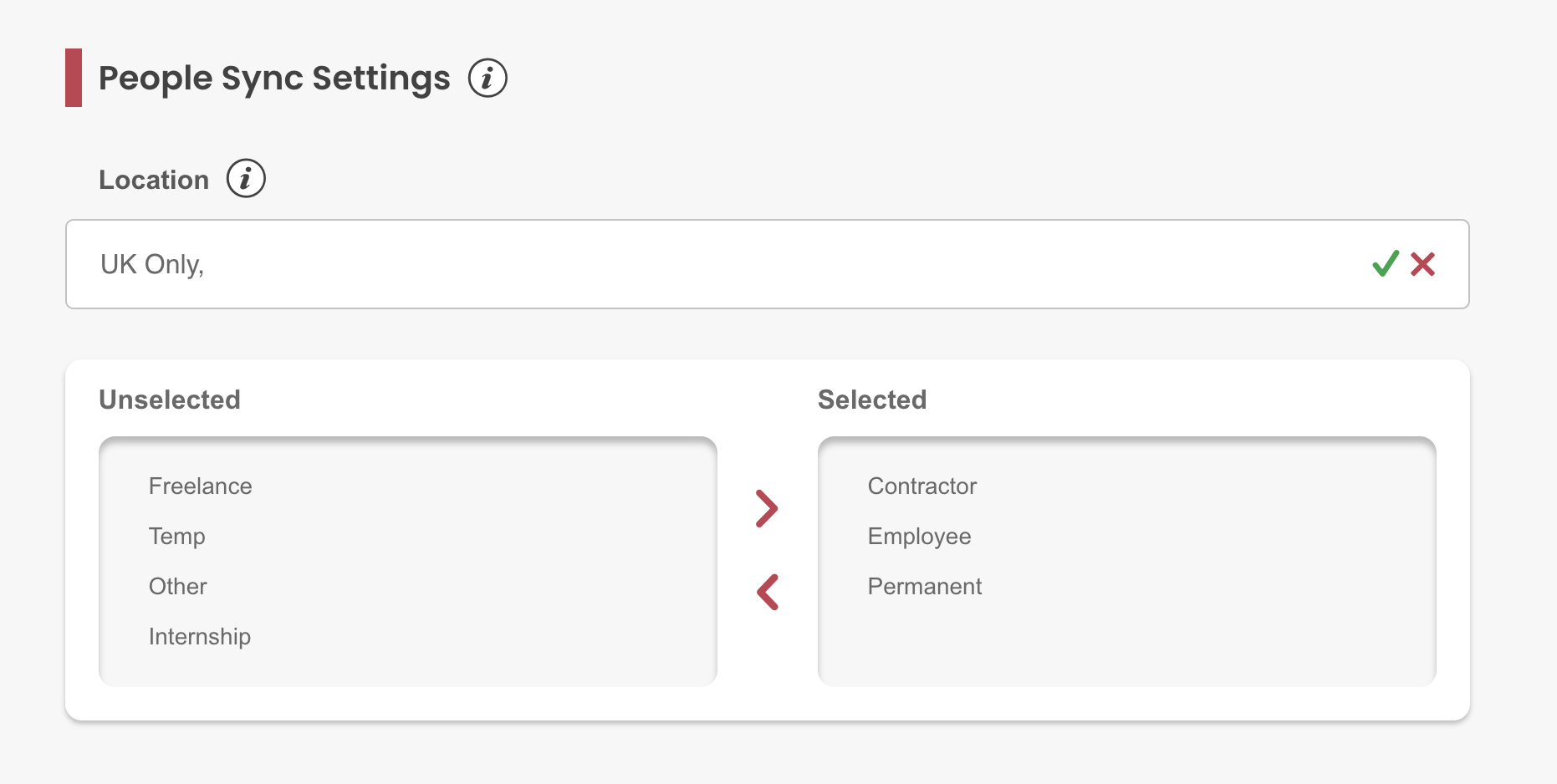Integrating Sage HR with My.Drewberry enables your employee data to sync automatically. Instead of manually adding realms of data, integrating saves a lot of time and effort.
See how the Sage HR integration works and check if it fits your data management needs in My.Drewberry.
Check Your Employee Data
Before you integrate with our My.Drewberry platform, check your employee data is correct in Sage HR.
This includes:
- Employment Start Date
- Name
- Address
- Date of Birth
- Gender
- Salary
- Location/Site
- Employee Type
- End Date.
If you want to sync data from a specific category, such as the type of employment, we can limit the data we retrieve from Sage HR. We will gather the data based on the categories you requested.
How Does Sage HR Integration Work?
By integrating Sage HR with My.Drewberry, it will:
- Update any employees who currently exist in data from Sage HR as per the data fields included above
- Add any employees who are in Sage HR, but not in My.Drewberry based on the People Sync filter in our integration
- Move any employees past their end date to the leavers section and trigger the removal of these individuals from their benefits.
NOTE: Any changes made in Sage HR will override changes manually made on My.Drewberry.
New Joiners From Sage HR
When we configure your My.Drewberry platform, we select an employee category which ensures the right employees are enrolled in their eligible benefits. This feature is unique to Drewberry, meaning the category is not set when new joiners are uploaded via HRIS sync.
After adding a new employee, you will be assigned a task to add them to the correct employee category in My.Drewberry. See the No Employee Category guide on the hub for more details.
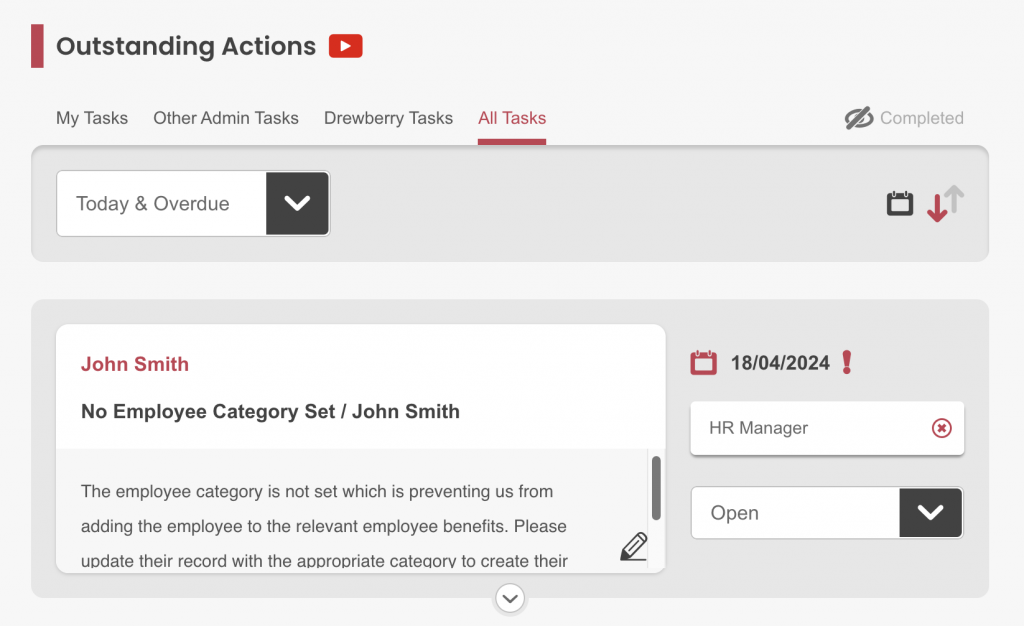
Connecting Sage HR To My.Drewberry
Integrating Sage HR with My.Drewberry is quick and easy to do. See it in action below 🤩
1. Go To The “Manage Employees” Tab In The Admin Centre
Click the “Integrate HRIS” icon to start the process.
![]()
2. Ensure Your People Sync Settings Are Correct
If there is a location or category of employee you want to sync, our People Sync function enables the data to be filtered from Sage HR. By specifying the sites/locations, for example, we’ll limit the data retrieval to those categories.
NOTE: If you leave the People Sync blank, all employees from Sage HR will sync.
3. Add New Integration
After you’ve double checked your People Sync settings are correct, click “Add New” to begin the integration.
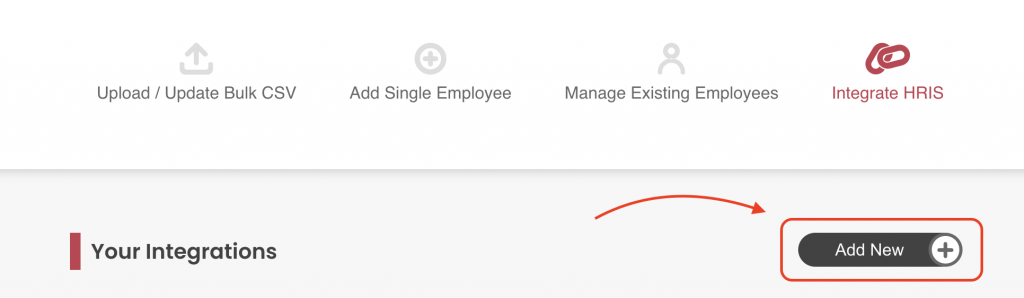
4. Search For The Sage HR Integration
From the list of integrations, search for Sage HR. You will be prompted to add a Base URL and API Key.
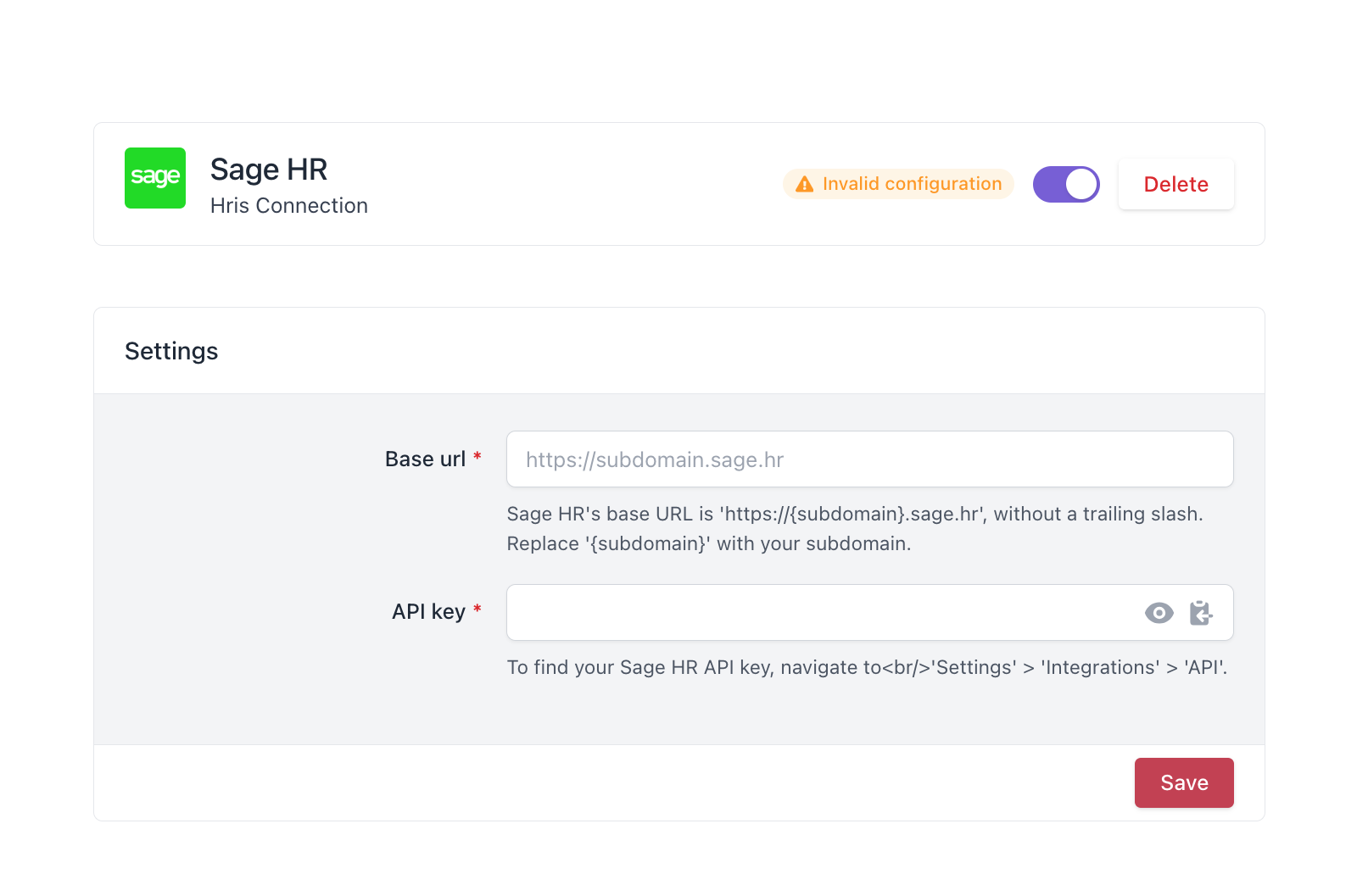
5. Head To Sage HR
Log into your company’s Sage HR account and head to Settings > Integrations > API. Copy the API Key and keep it safe.
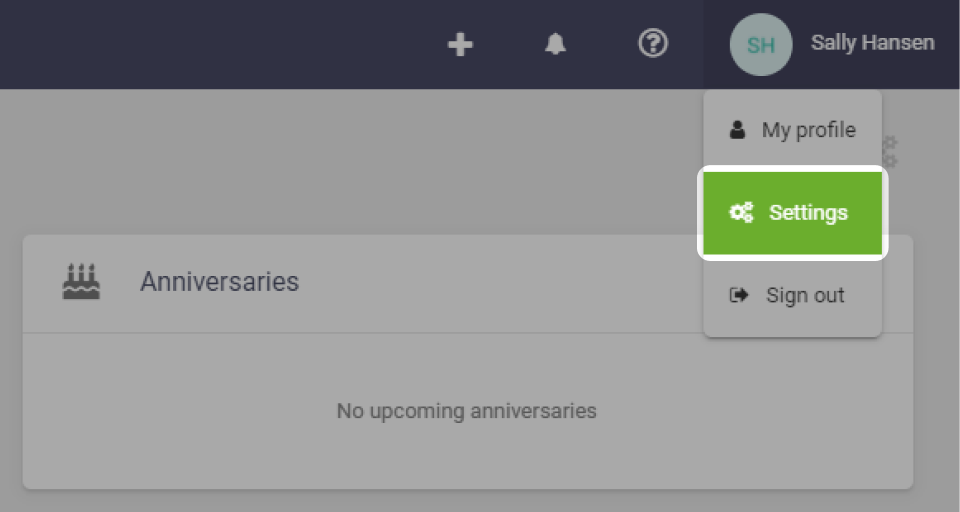
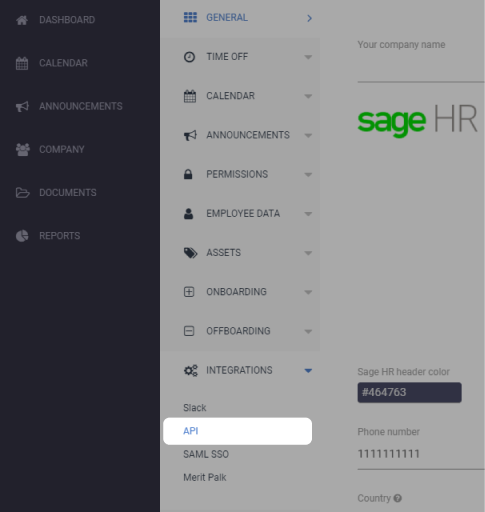
Your Base URL
Your Base URL is “https://{subdomain}.sage.hr” without a trailing slash. Replace the text within {subdomain} with your subdomain. For example, if your company name is Drewberry, your subdomain would be Drewberry.
6. Set Up The Integration
Go back to your My.Drewberry tab and enter the Base URL and API Key into the fields. Make sure to save your data entry. Sage HR will begin to integrate with My.Drewberry once you’ve clicked save.
How To Know The Integration Is Set Up
Your integration with My.Drewberry has been successfully set up when you can see the Sage HR card on the HRIS integration tab (see image below).
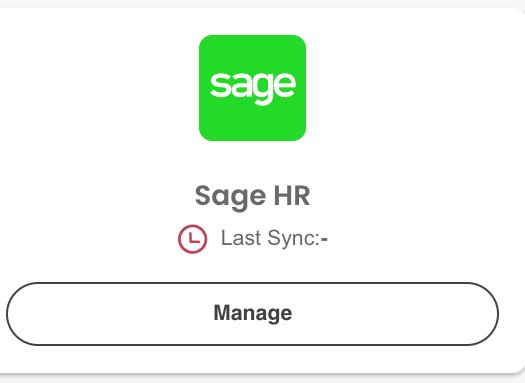
After Setting Up The Integration
Congrats–your Sage HR account is integrated with My.Drewberry 🥳 Your employees’ data will sync at 15:00 (BST) each day. Sage HR will become your source of truth for your essential employee data.
Any changes you make in My.Drewberry to any of the employee data we sync will be overwritten by the data in Sage HR the next day.
How To Disable Your Integration
If you need to disable your integration, go to the integration section under “Manage Employees” in My.Drewberry. Click “Manage”. You can disable the connection here.