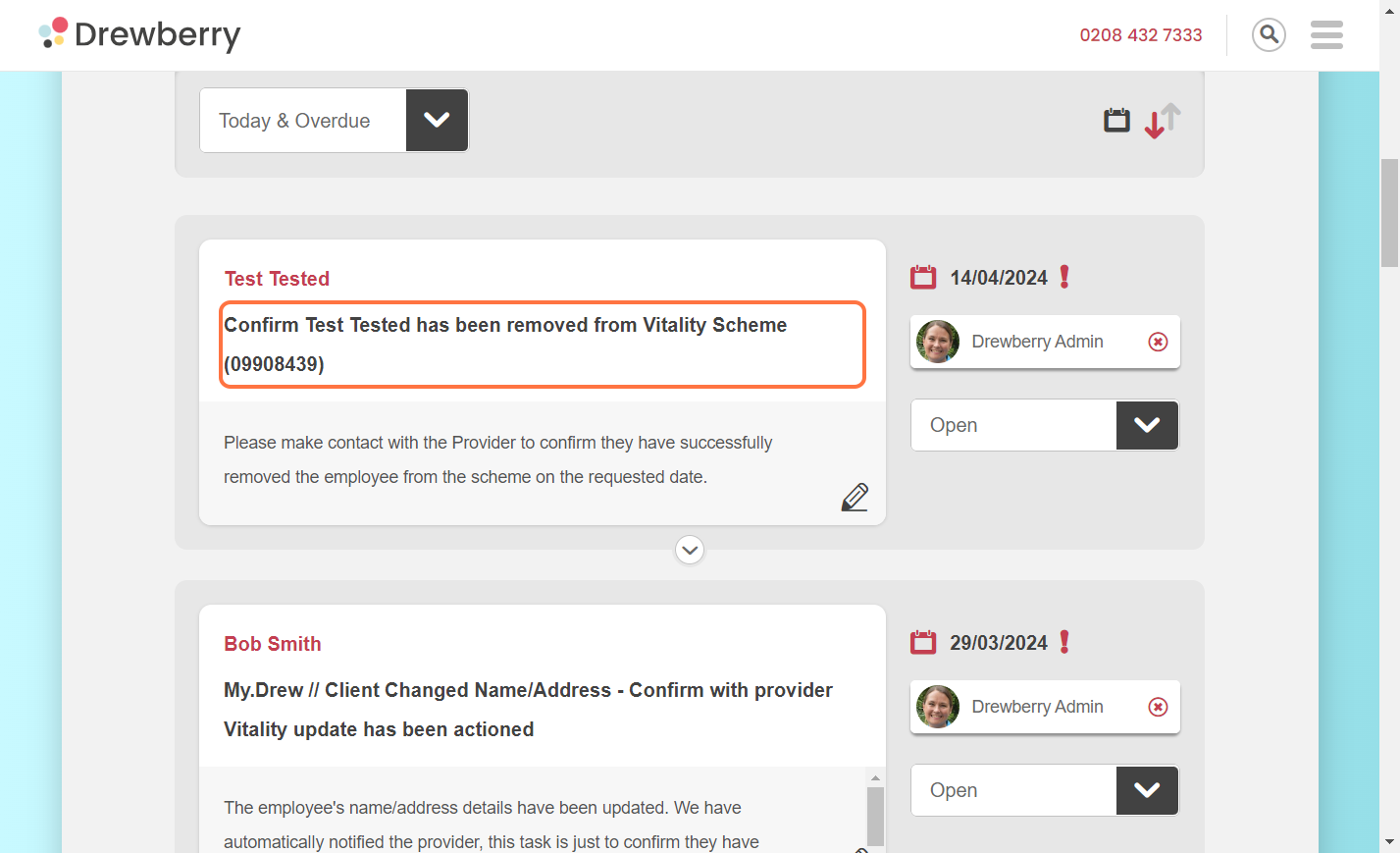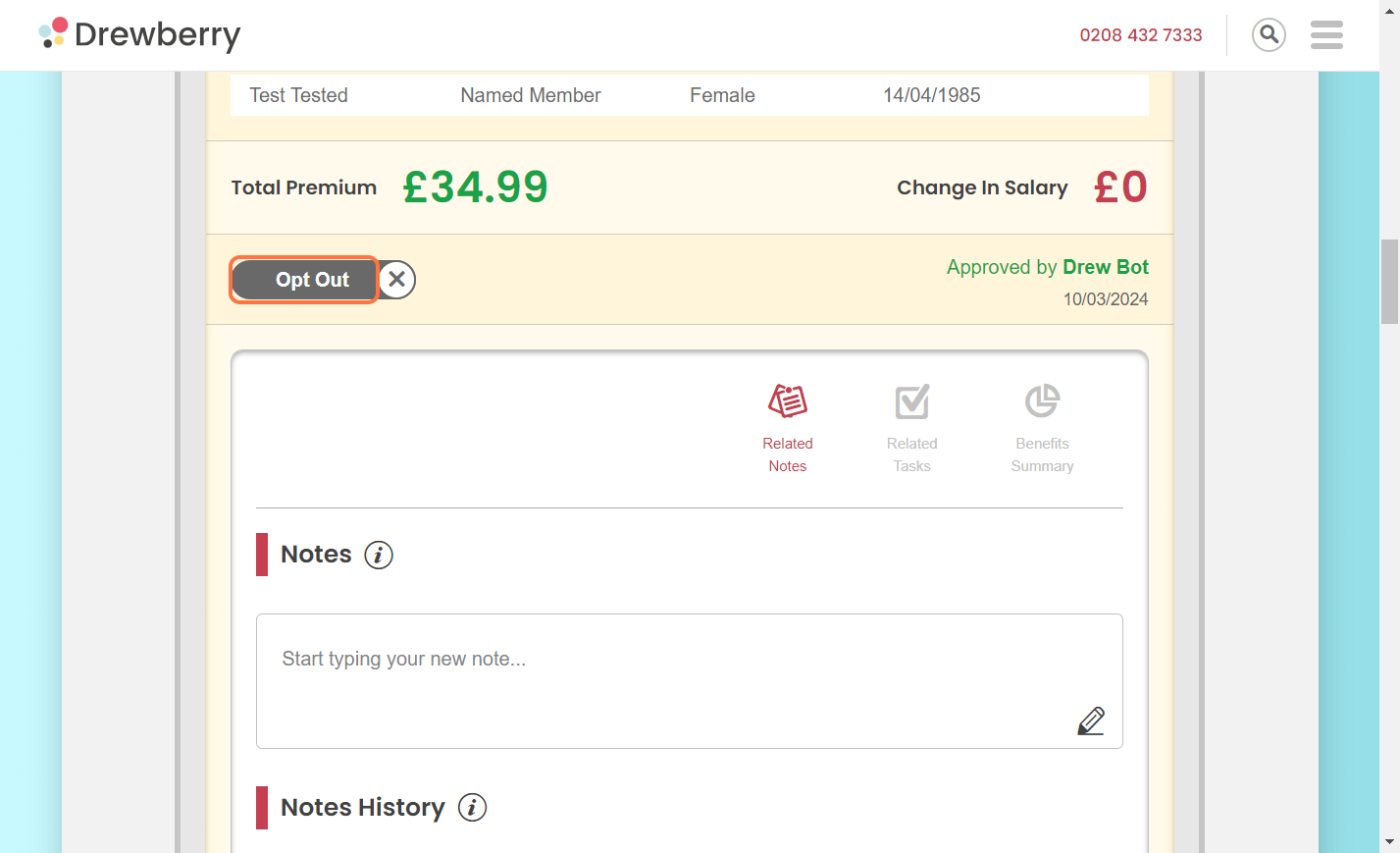Some employees want to do their own thing when it comes to their benefits, so will ask to be opted out. In the below guide we’ll take you through how to do this from your My.Drewberry admin centre.
Opting Employees Out Of Benefits
At times, some employees will want to opt-out of certain benefits. If you have the front end of the platform, you can encourage employees to opt themselves out, or you can opt them out via your My.Drewberry admin centre. To do this you will need to go through the following steps.
Step 1: Go To Your Admin Centre
Log in to the Admin Centre and toggle the tabs until you find the relevant benefit. For this example, we’re using “Group Health Insurance”. Scroll down to the “Current Membership” section and find the relevant employee record.
Step 2: Opt The Employee Out Of The Selection
Expand their record and click the “Opt-Out” button.
Add the date and context for your audit trail.
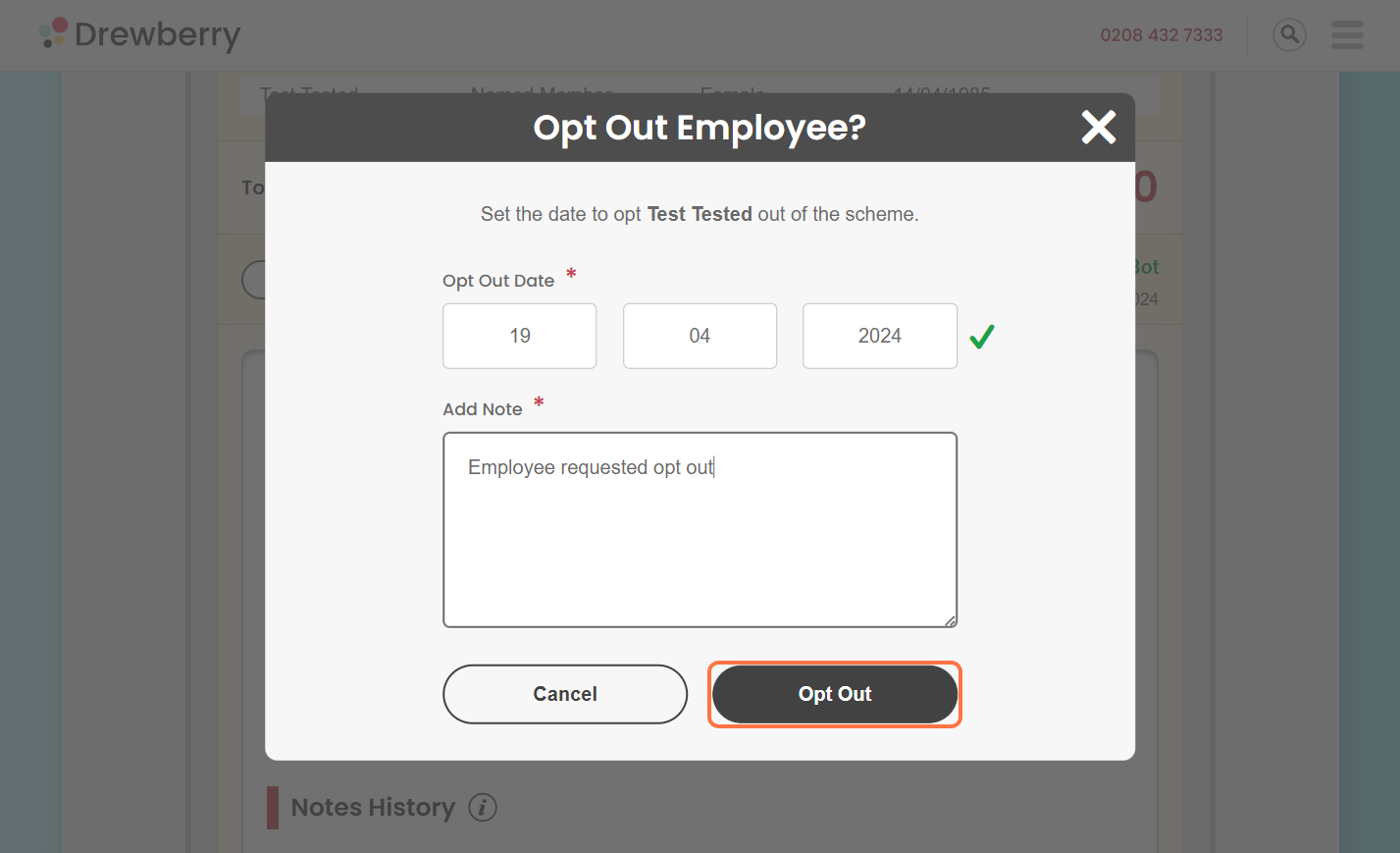
Confirm again by clicking “Opt-Out”. Once you have entered the desired opt-out date and confirmed it, an admin task will be auto-generated for you.
IMPORTANT: Please bear in mind that the opt-out date super seeds the leave date, therefore any notifications to the provider to let them know when the employee needs to leave the scheme will be based on this date rather than their leave date. For more details view our ‘What To Do If I Have An Employee Whose Benefits Need To End On A Different Date To Their Leave Date?’ guide
Step 3: Check Your Tasks
You can find all your outstanding admin tasks for each benefit by going to the relevant benefit tab and scrolling to the “Outstanding Actions” section.
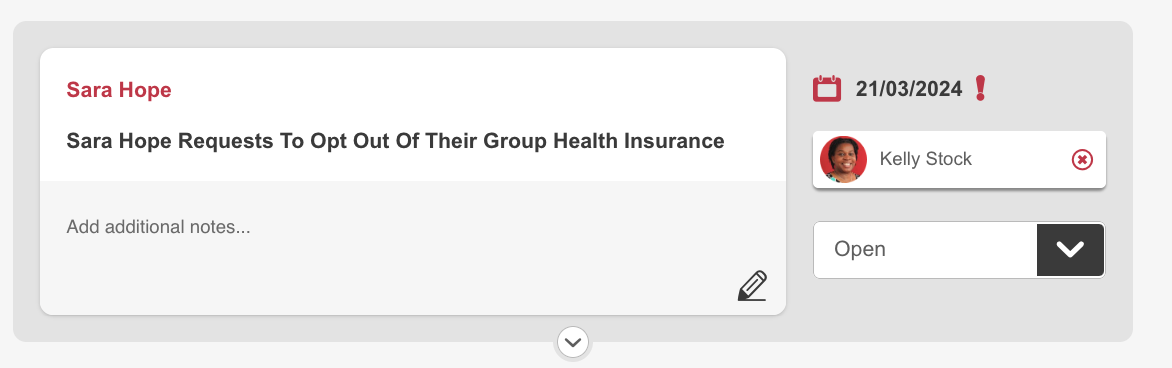
Step 4: Approve The Opt-Out Selection
By clicking the “Down Arrow” on the relevant task, you can expand it to get further information. You will see that the level of cover under the Employee Selection line reads Opted Out. You then have the option to approve or deny the request using the red and green buttons below this.
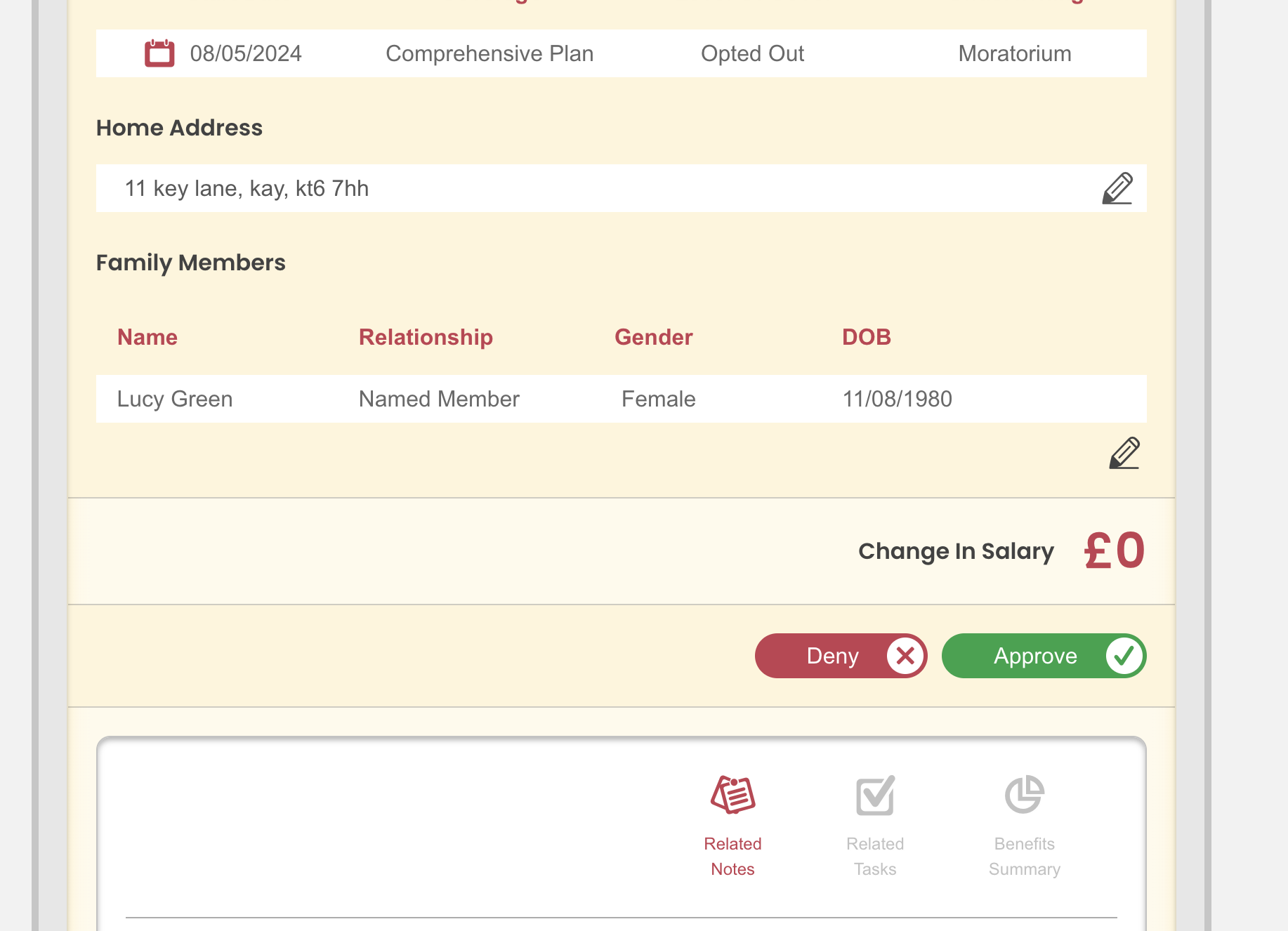
Step 5: The Benefit Provider Gets Notified
Once you have approved the request, a message to the external benefit provider will automatically be triggered. This will notify them of the employee’s wish to opt-out. The provider will then update things on their end.
Important Note: If you deny a request an email will automatically be triggered to the employee to let them know and to contact HR / benefits admin team for further information.
Step 6: Update Goes To The Insurer
The provider will be notified of the change and will update things on their end.
Step 7: Confirm Employee Has Been Opted Out
A task will then appear in the “Outstanding Actions” section above the membership list. This task is for your My.Drewberry admin to confirm with the provider that the employee has been removed from the benefit.