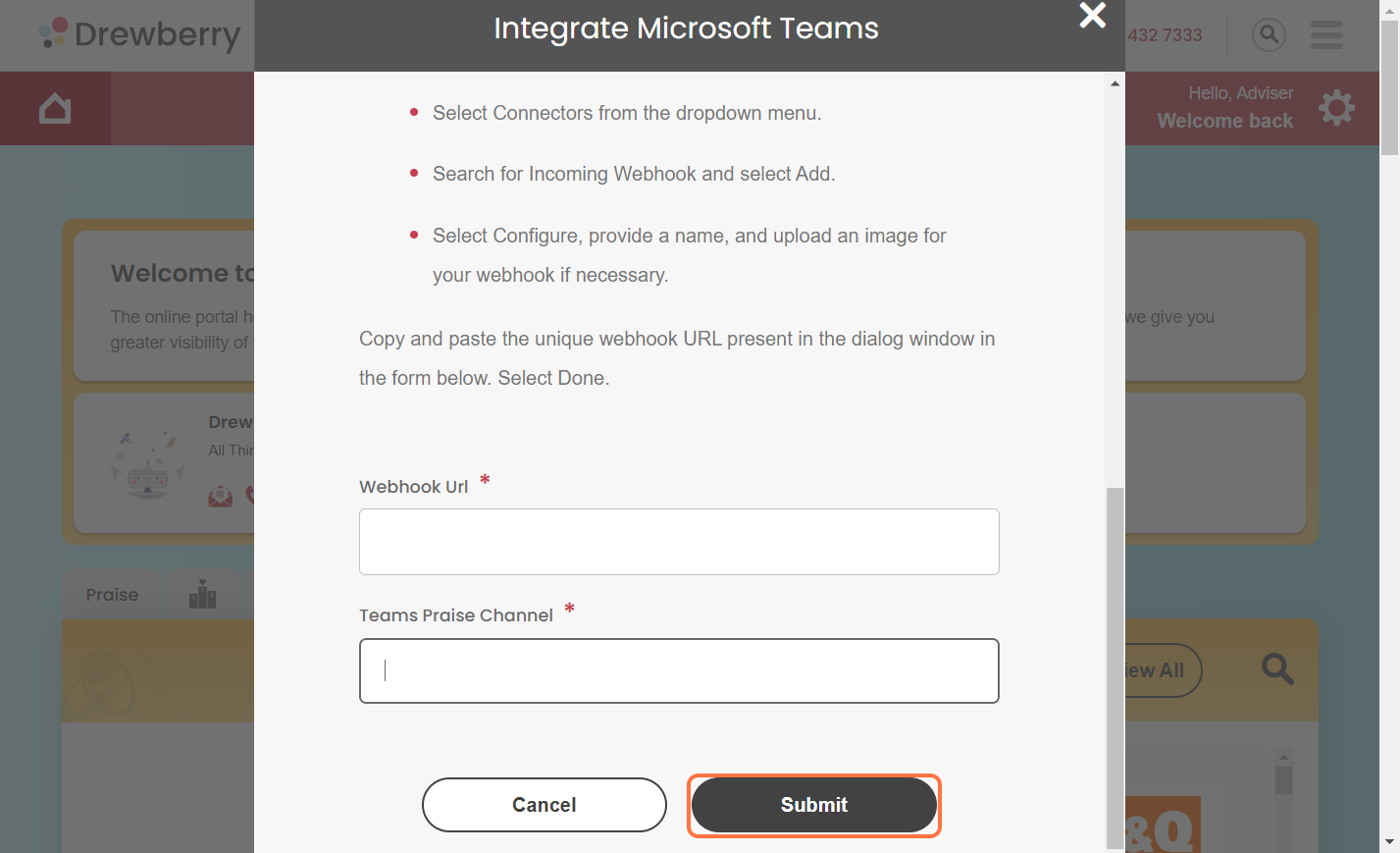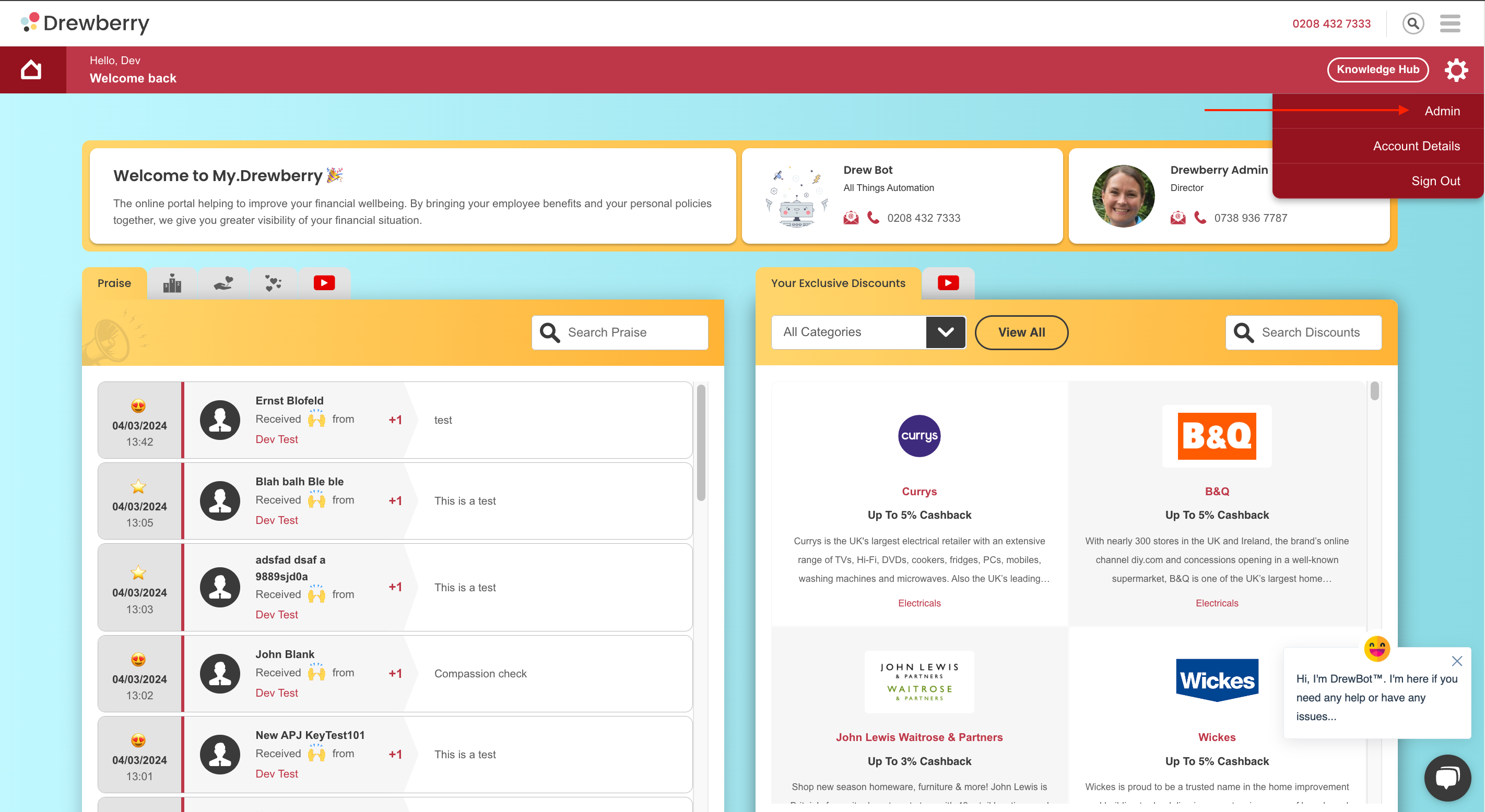Want to send Praise straight to your chats? Here’s how to integrate My.Drewberry’s Praise with Teams.
Why Integrate Praise With Teams?
We’re all about spreading the love, which is why we’ve made it super easy to sync your My.Drewberry Praise with Microsoft Teams. With this integration, employees don’t need to log in to the platform to see their Praise, they’ll be directly notified from the assigned Teams chat.
How To Do It
Step 1: Go To Your My.Drewberry Admin
Log in to your My.Drewberry portal and you’ll see the Praise card on your dashboard.
Step 2: Find Your “Praise” Tab
Once in your My.Drewberry Admin Centre, find your “Praise” tab and click it.
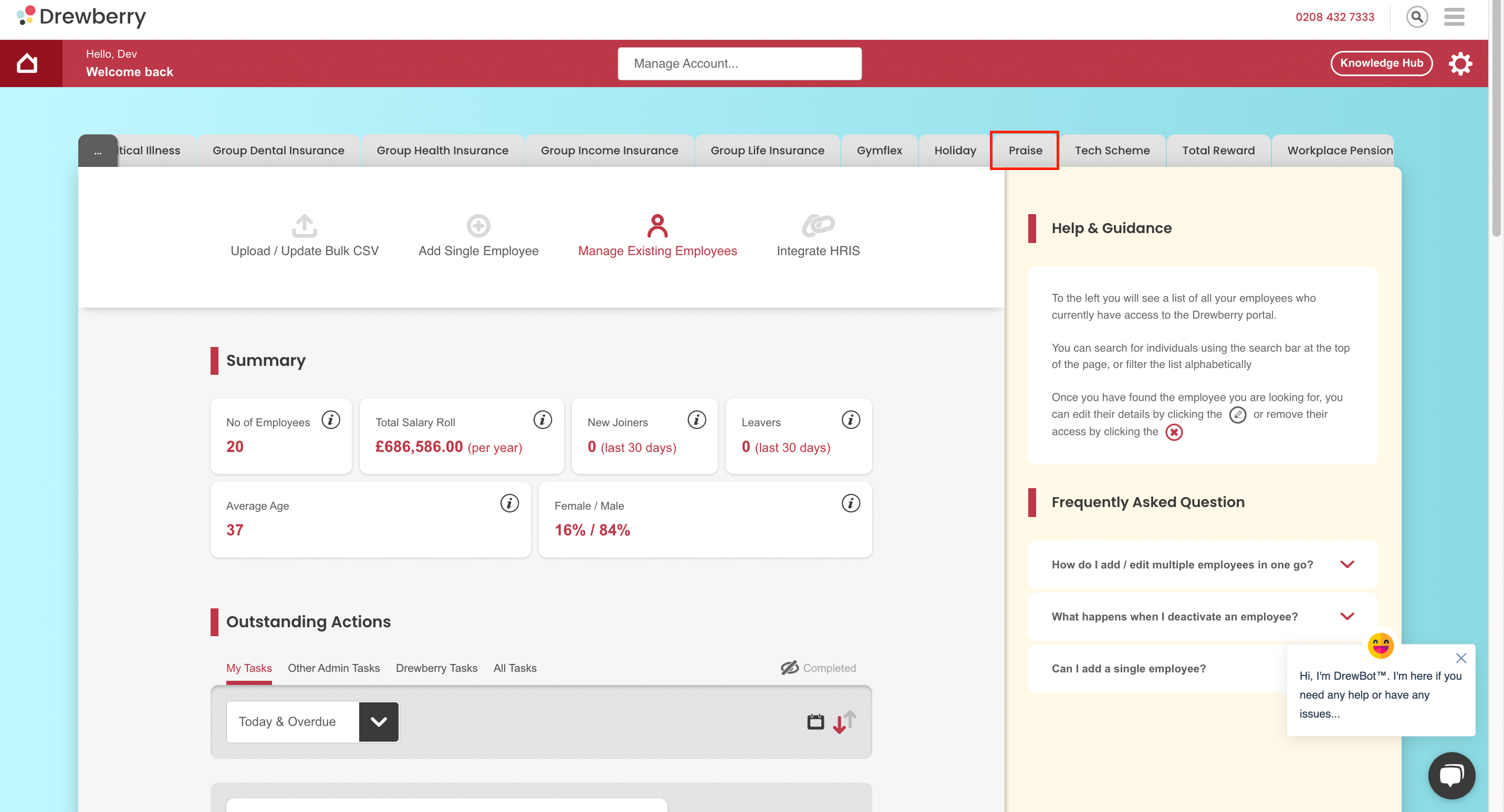
Step 3: Click The “Integrate” Icon
Once you are in the ‘Praise’ tab, select the “Integrate Icon”.
![]()
Step 4: Click “Integrate With Teams”
To Integrate with Microsoft Teams, select the “Integrate with Teams” button.
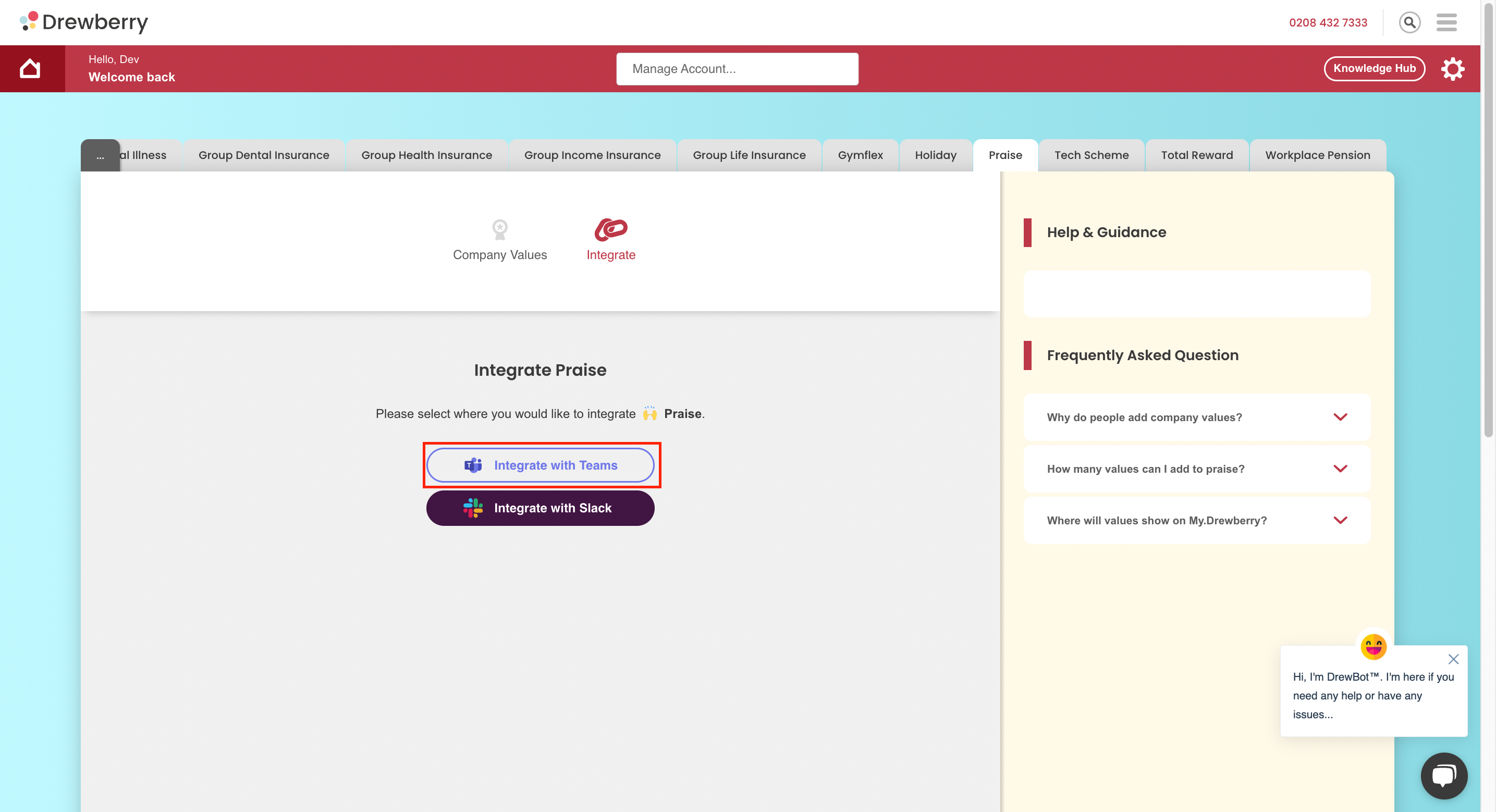
Step 4: Follow The Instructions / Watch The Video
To make the integration work, you’ll need to give us your Teams Webhook URL and Teams Praise channel. You’ll get a popup telling you how to do this when you click through, but so you know:
- Go to your Teams app and open the channel where you want your Praise to go (you might want to set up a whole new channel, just for the good vibes)
- Select “••• More” options from the top navigation bar
- Select “Connectors” from the dropdown menu.
- Search for “Incoming Webhook” and select “Add”
- Select “Configure”, provide a name, and upload an image for your webhook if necessary.
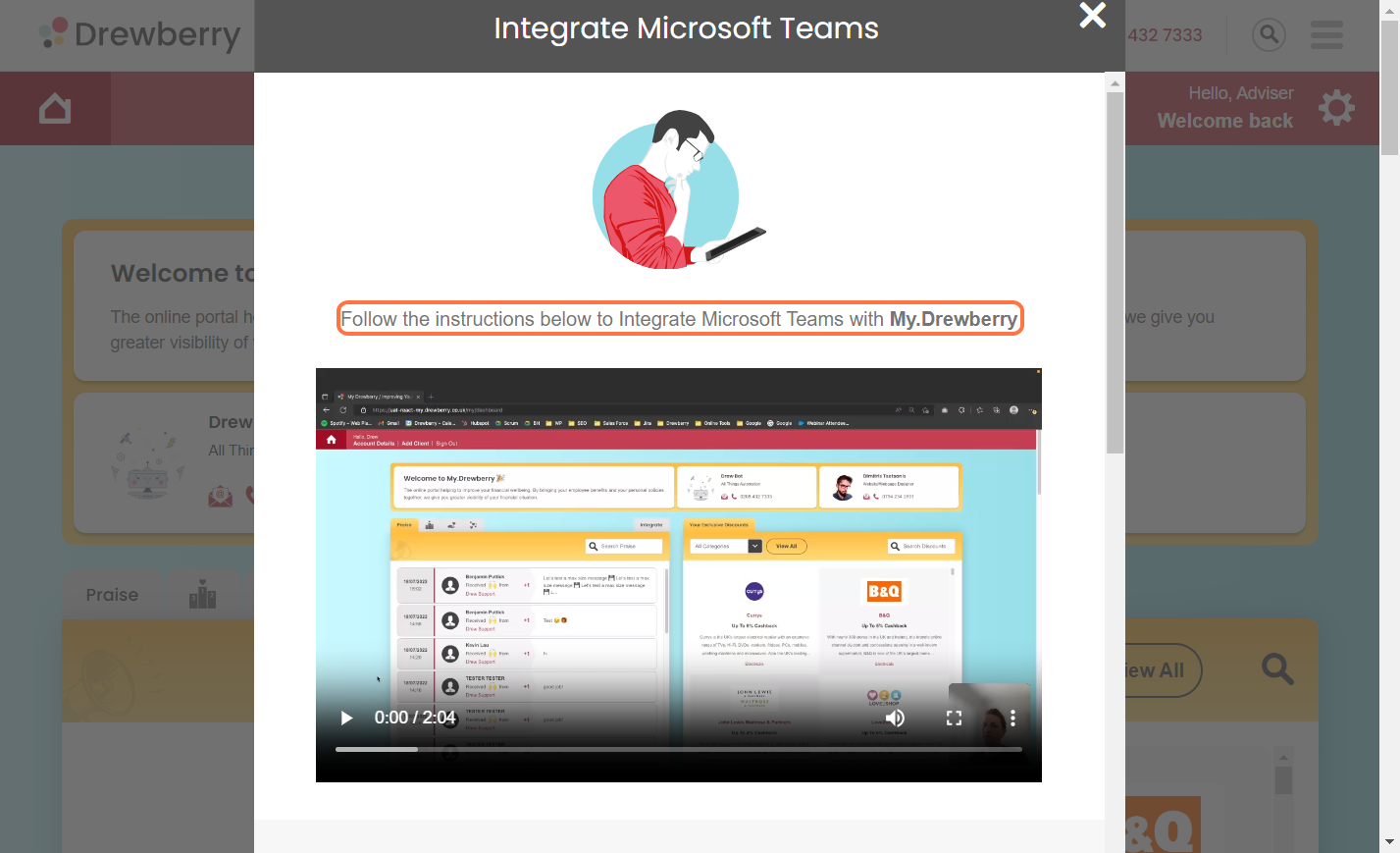
Step 5: Enter Your Webhook URL And Channel Name
Once you have these details, head back to your My.Drewberry portal and give us the Webhook URL and name of your Teams channel.
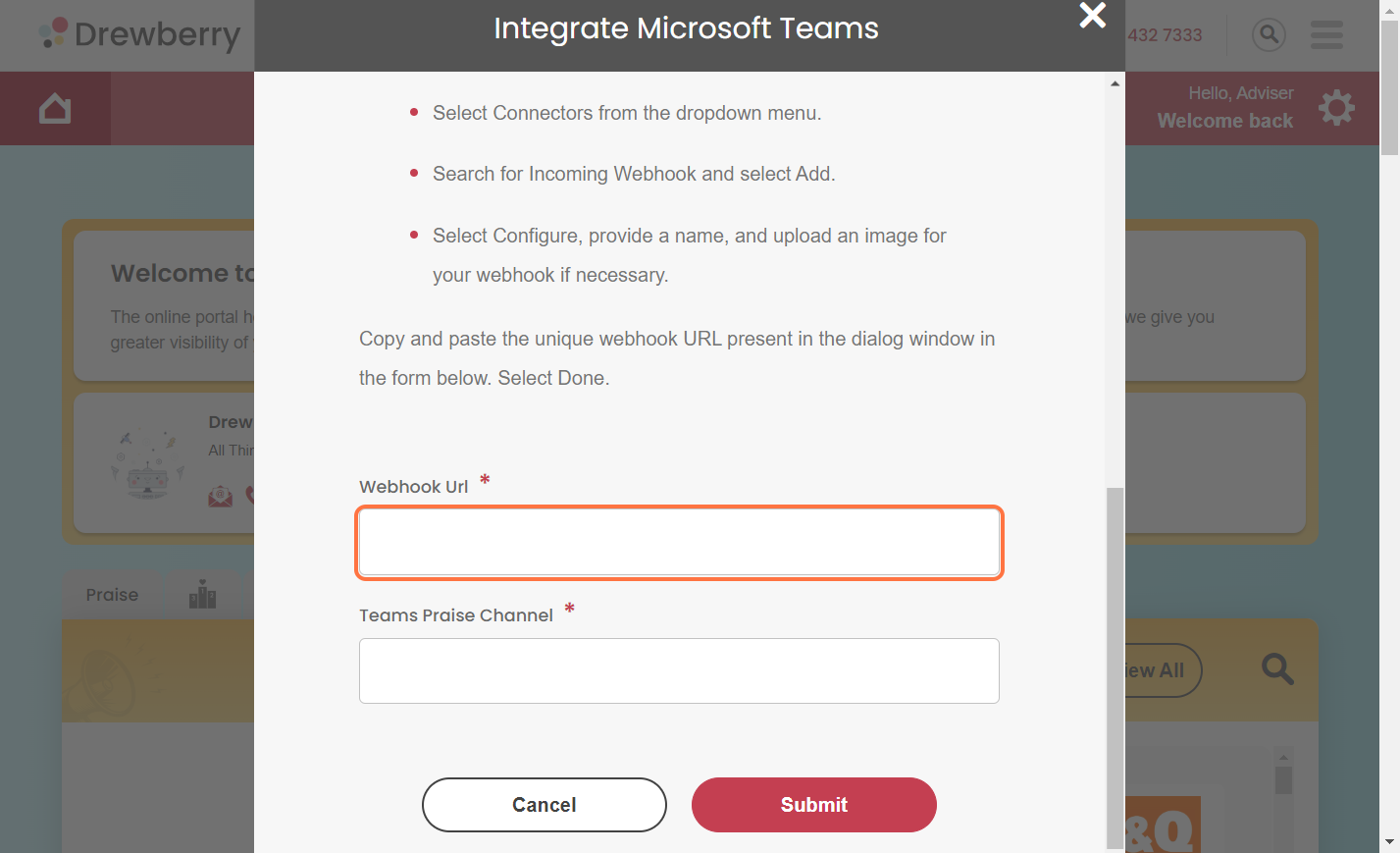
Step 6: Submit
You can then hit “Submit” and you’re ready to go! Your employees’ praise will now be sent directly to Teams, as well as within My.Drewberry.