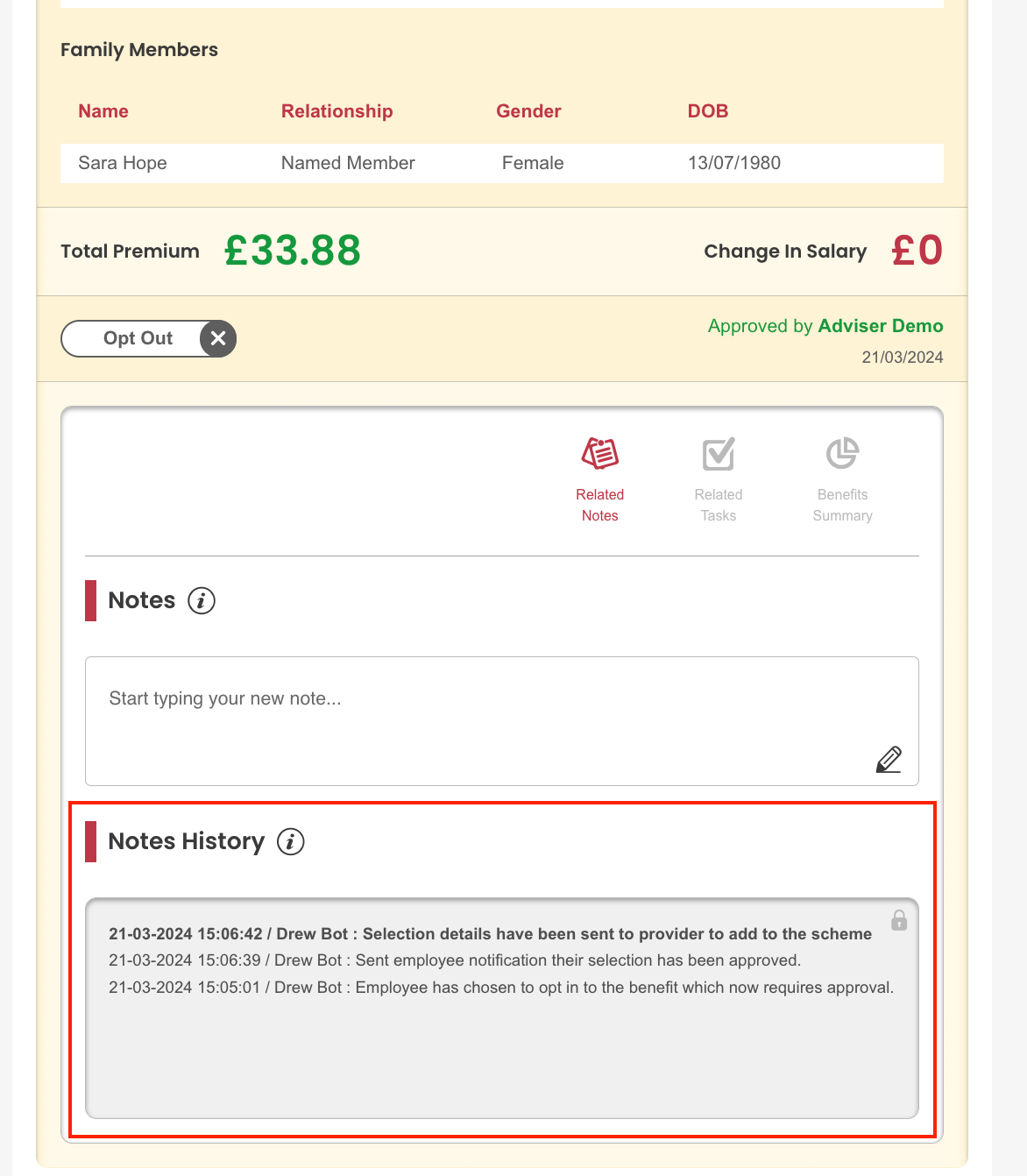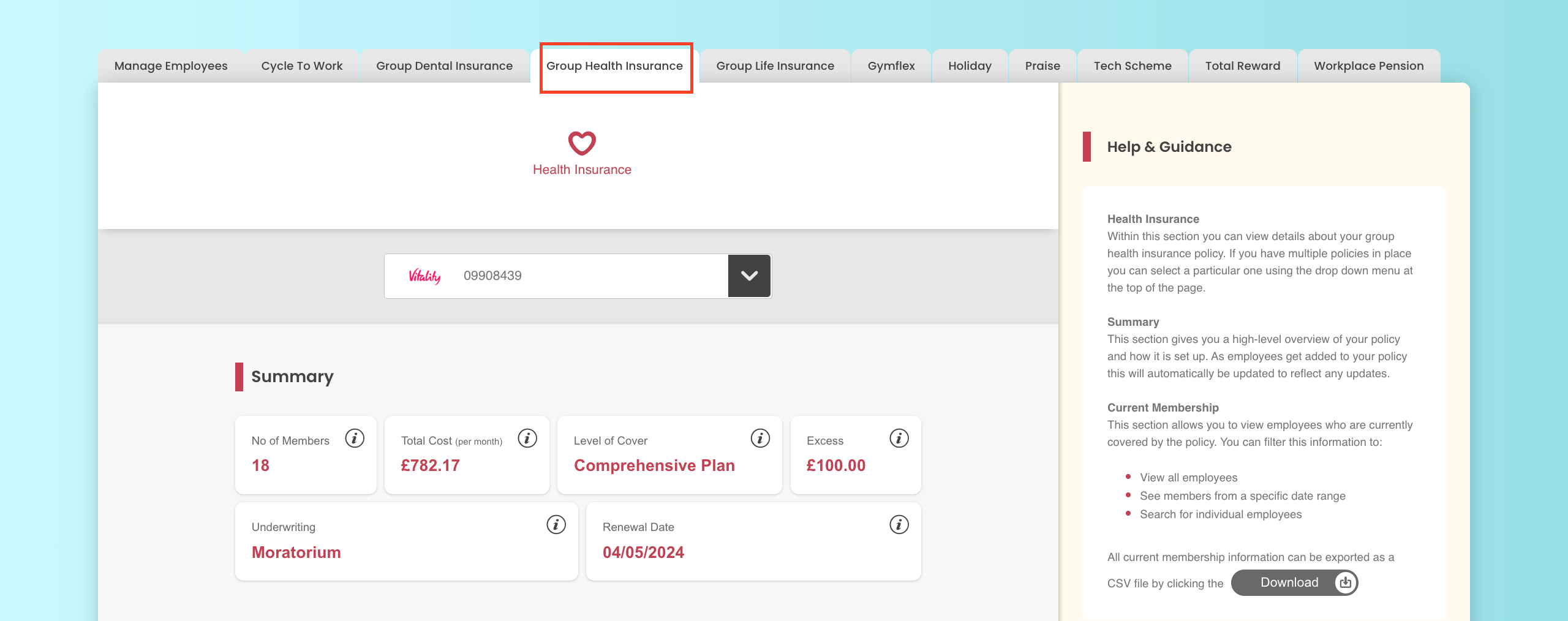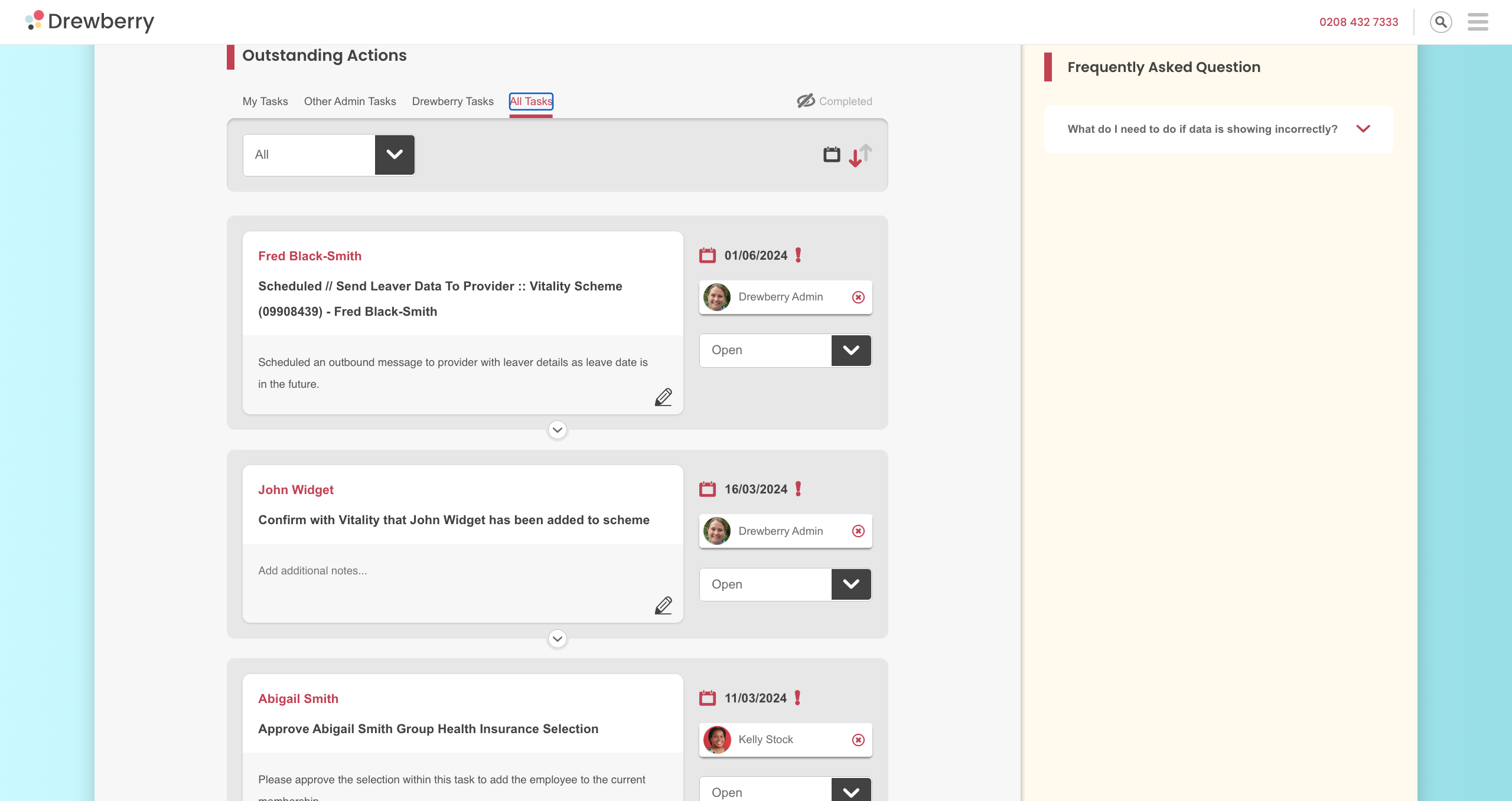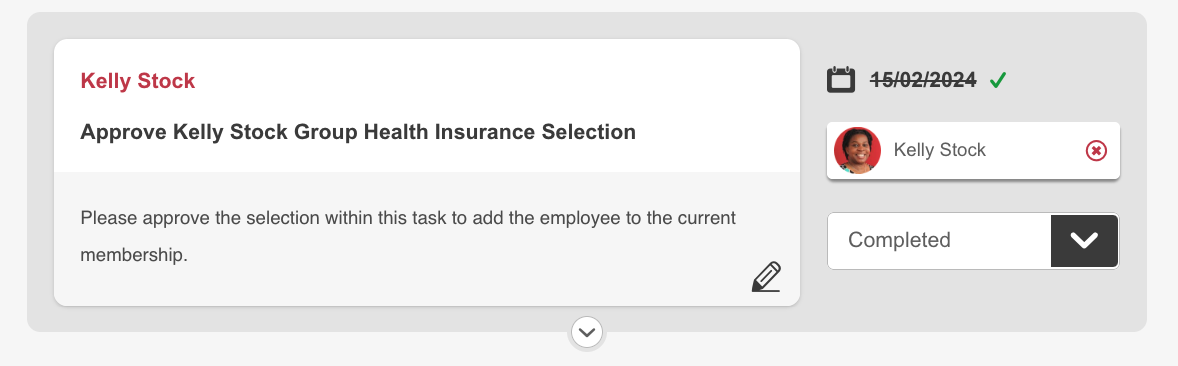My.Drewberry takes the headache away from admin tasks. Here’s how we automate tasks and ensure managing your employee benefits is simple and easy. 🤩
Traditionally, employee benefits have been managed via spreadsheets, and this can be a headache for employers. You have to update multiple providers when changes are made or when you want to add or remove staff members.
Having so much admin to juggle may result in errors. You might forget to remove a leaver from a scheme or add a new employee to a policy. With My.Drewberry, we’ve automated a lot of the tasks that come with managing benefits to ensure mistakes don’t occur.
Tasks will automatically get created when employees:
- Need to be added to your group health policy
- Need to be removed from your group health policy
- Have opted out of a scheme
- Change address or personal details.
Off the back of the actions taken from these tasks, providers will automatically be updated, so you only need to mange your benefits in one central location. This enables you to enjoy less admin and keep track of employee benefit approvals and management easily. We will take you through how these automated tasks work in more detail below.
Outstanding Actions
Any automated tasks will show within the ‘Outstanding Actions’ section of your Group Health tab in the My.Drewberry Platform.
Once tasks are actioned, others will automatically be created. These will either be for you to action or your My.Drewberry Admin. The actions will then prompt any communication needed with a provider. Below, we’ll take you through the different automated tasks.
Approval Automated Tasks
When you add a new employee to the My.Drewberry platform who is eligible for Group Health, you will receive a task under the ‘Outstanding Actions’ section within your Group Health tab. This task will ask you to approve the employee onto the benefit.
Once approved, an email will automatically get sent to your employee to let them know their selection has been approved. As well as this, an email will automatically get sent to the provider of your policy to let them know they need to add the new employee.
NOTE: If you deny an approval, an email will get sent to your employee informing them of the denied request and to contact HR if they want to discuss further. No email will be sent to the provider.
As well as automated emails being sent, another task will automatically get added to your ‘Outstanding Actions’ section. This will be for your My.Drewberry Admin to confirm (in 5 days’ time) with the provider that the individual has been successfully added to the policy. Any tasks that are related to this benefit selection can also be seen in the employee’s benefit selection record under ‘Related Tasks’
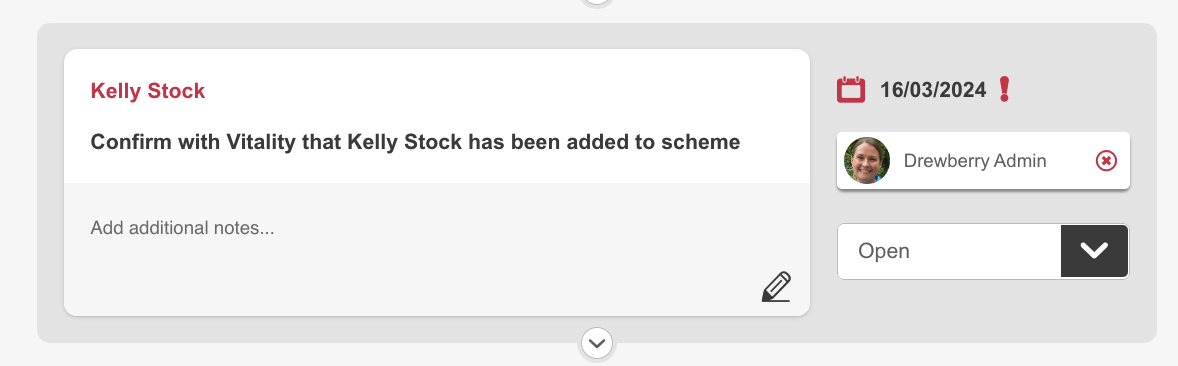
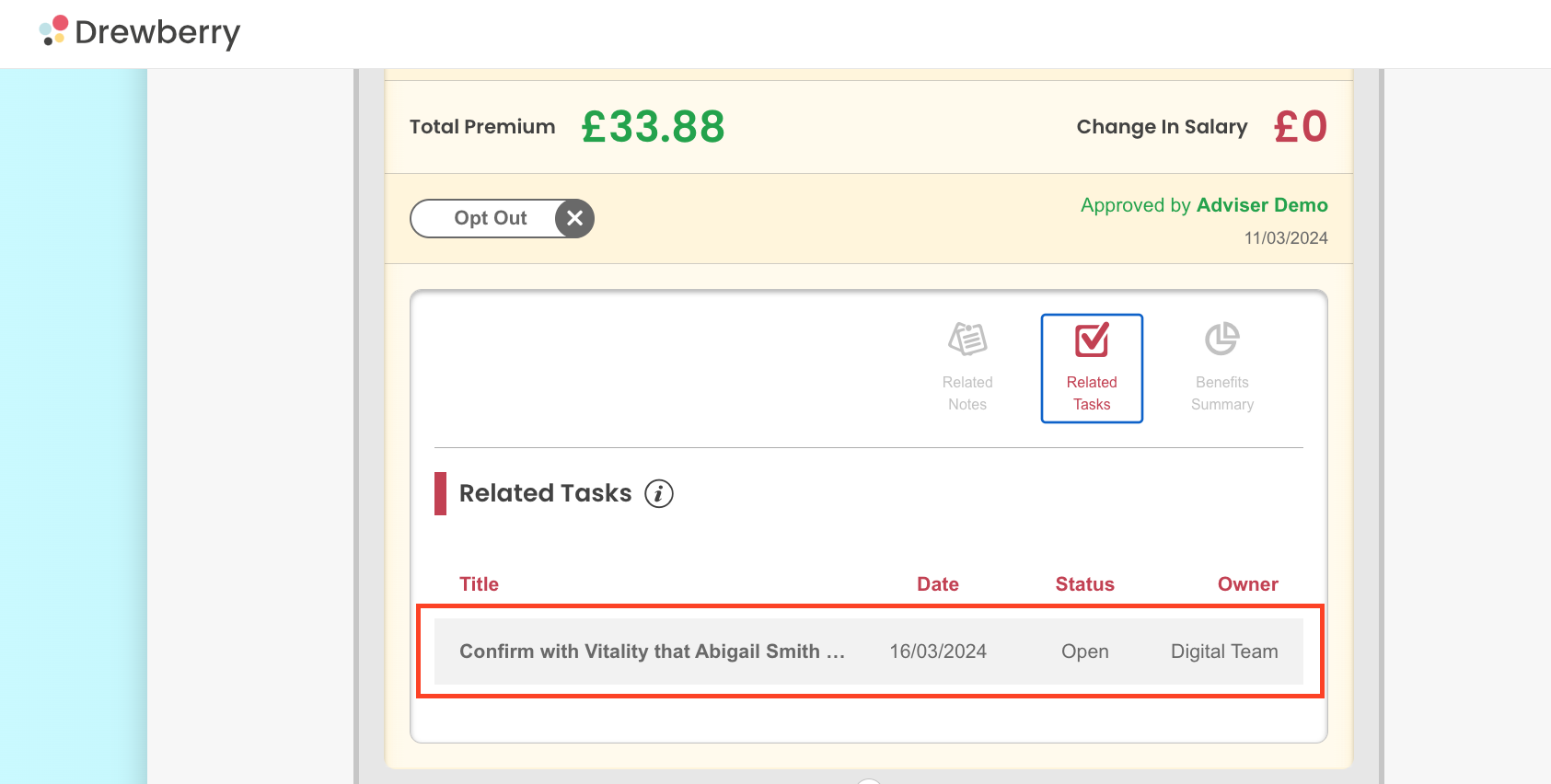
Automated Leaver / Opt Out Tasks
If you have an employee that is leaving, all you need to do is add an end date into their employee record. This will trigger an automated email to your health insurance provider to let them know that the employee will be leaving on that date and to remove them from the policy. If the date is in the future, another task will be generated to send a scheduled email to the provider once the leave date has been reached.
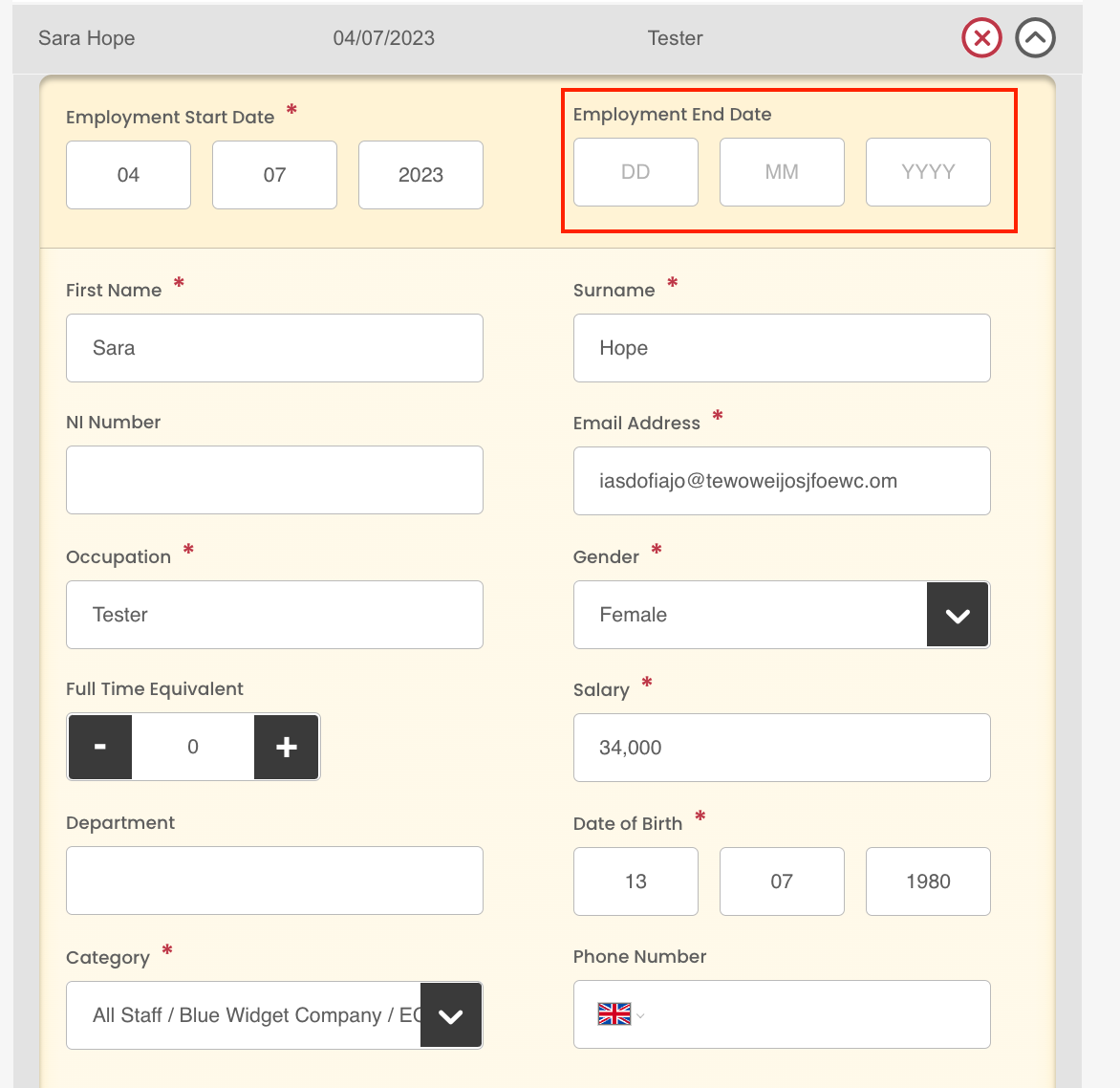
A task will also be automatically created for your My.Drewberry Admin to contact the provider to check that the employee has been removed 5 days after the employee end date.
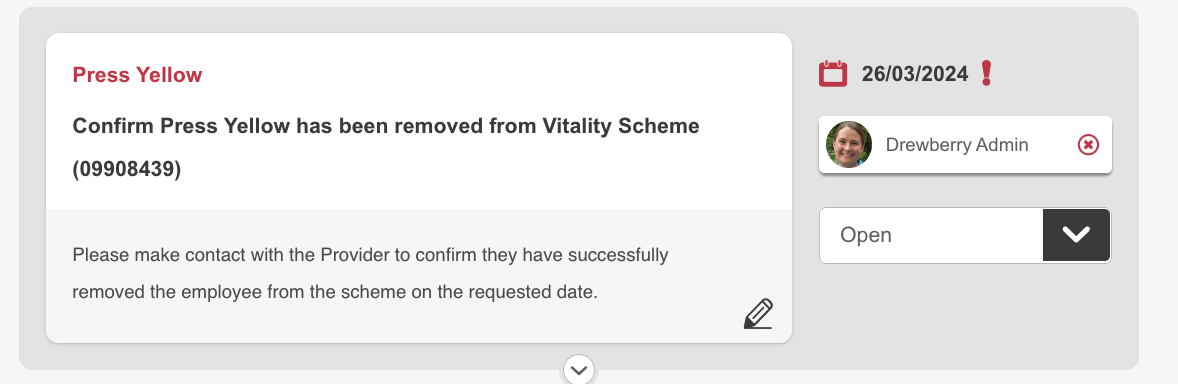
Opted Out
If an employee opts out of the benefit (either through their employee dashboard or if you opt them out in the admin section) a task will automatically get created for you to approve the change to their selection.
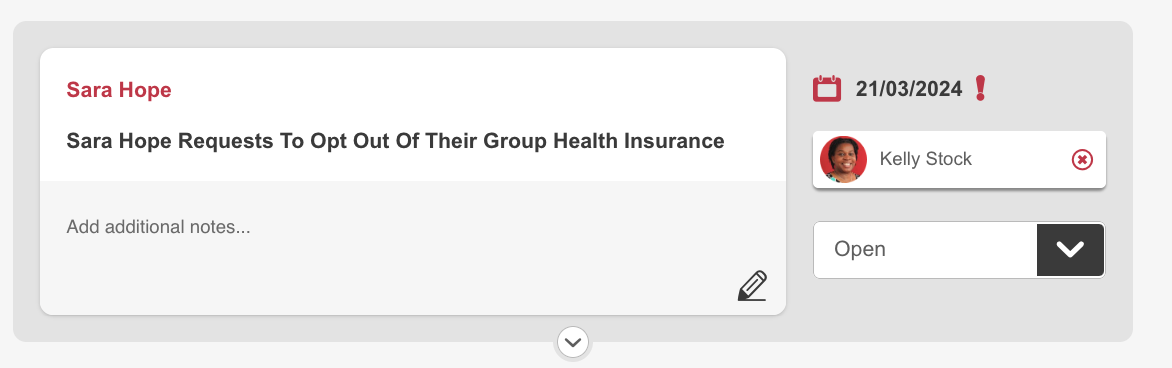
Once approved, an email will automatically get sent to the provider to let them know the employee is opting out and to remove them from the policy. Another task will also get generated for your My.Drewberry Admin to follow up with the provider to check that the employee has been removed successfully.
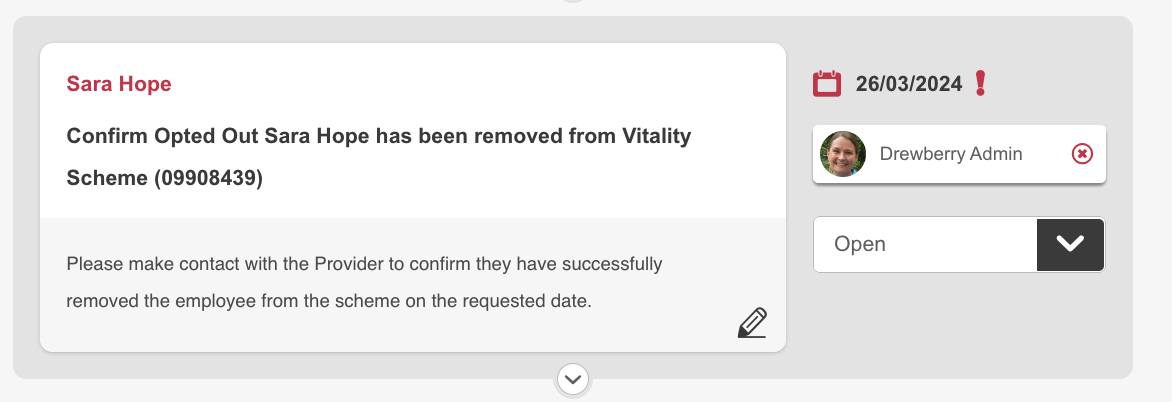
Changing Address And Personal Details
If your employees’ personal details such as name and address get updated, My.Drewberry will automatically send an email to your provider to let them know that they need to update their records. Off the back of this, a task will automatically get created for your My.Drewberry Admin to confirm with the provider that this has happened. This task usually is actioned 5 days after the details have been updated.
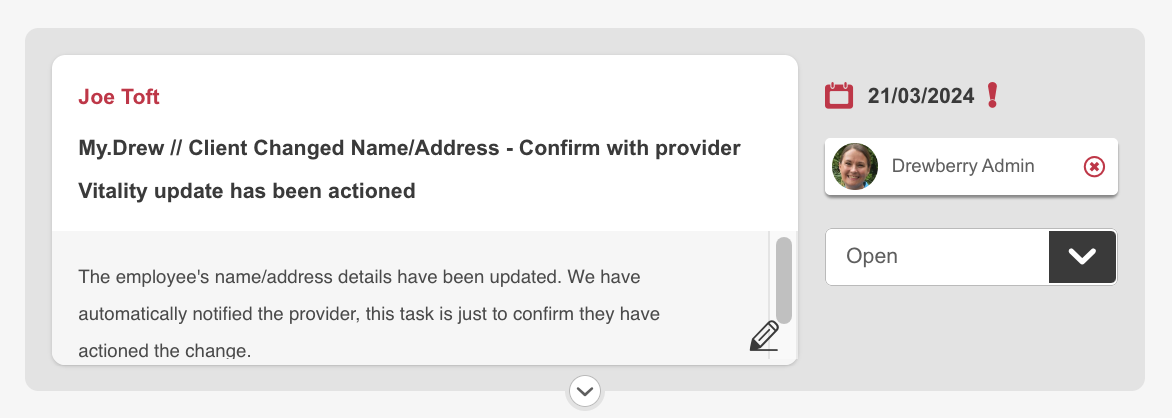
Automated Notes
When each automated task is actioned, whether it’s approving an employee onto the benefit, or updating their personal details, notes will automatically get added to the ‘Notes History‘ of the employee’s record. This provides you with an audit trail of all the changes and updates that have been made to an employee’s benefit selection.