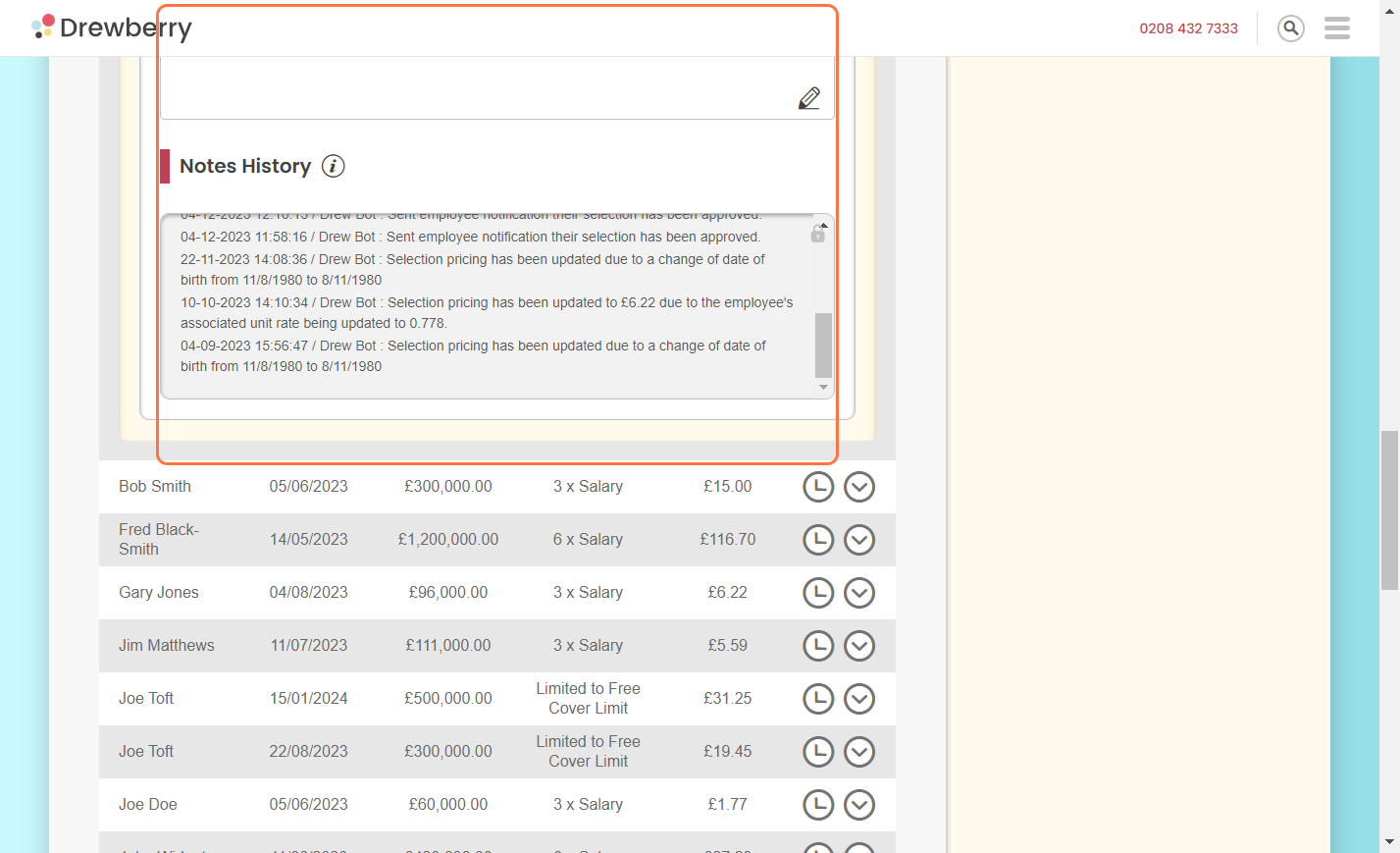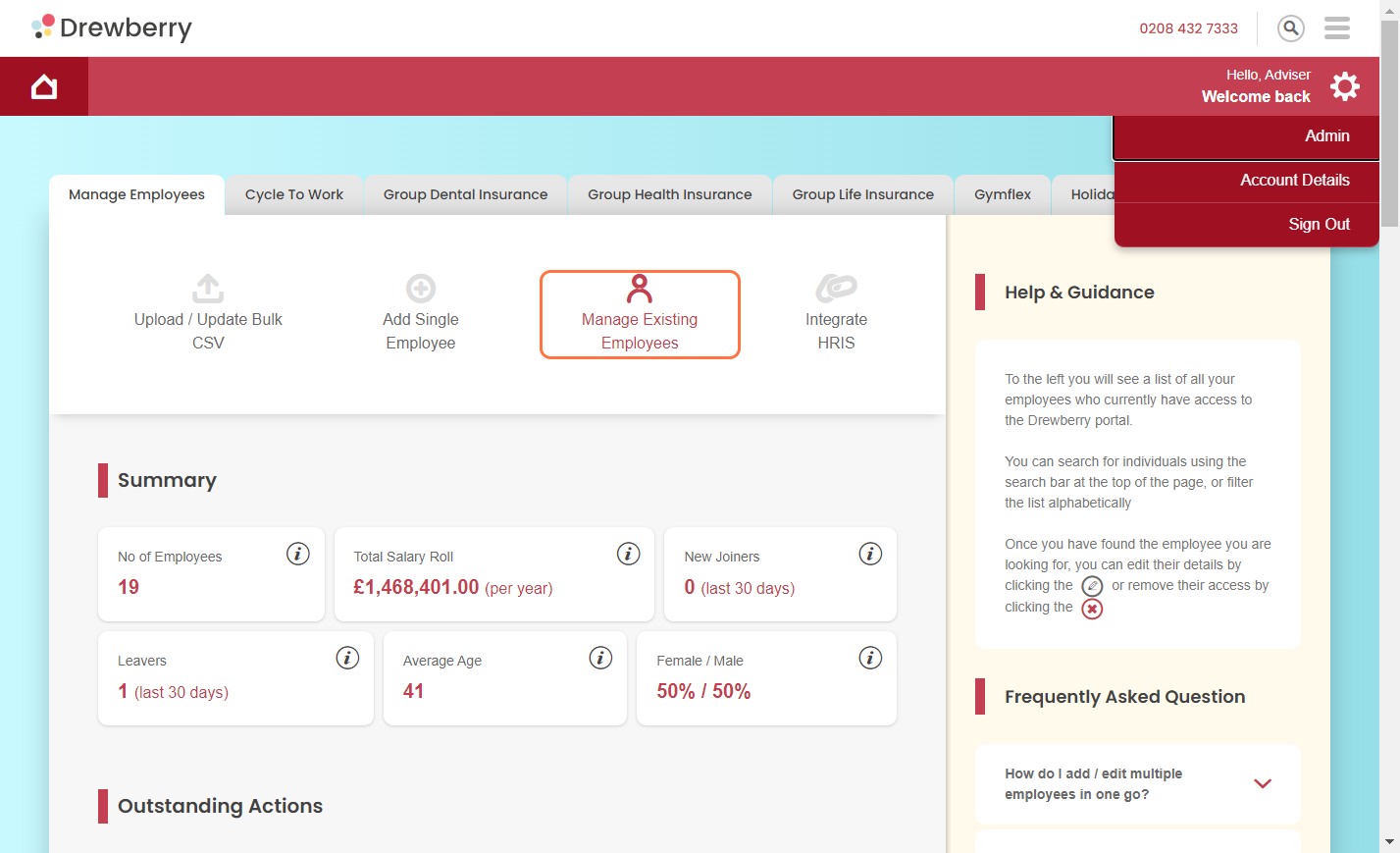Here’s how My.Drewberry Notes work alongside your benefits admin.
Notes And Benefit Management 🤝 A Dream Audit Trail
Your My.Drewberry portal automatically tracks and timestamps any actions that happen as part of your employee benefits admin. Notes are generated within the “Notes History” section of the employee contact cards and individual benefit tabs. This way, you get peace of mind and a clear audit trail for anyone in your admin team to access.
Actions that generate Notes include:
- When benefit selections are approved/denied
- When data is sent to external providers
- When employees receive communications (emails etc) about their benefits.
Alongside the automated Notes, you can also add your own, manually. See how in this article: Using Notes To Keep A Good Audit Trail.
Where To Find Notes
Finding Notes In The “Manage Employees” Tab
Any changes made to any employee’s details (such as name/address/family) can be found in the “Manage Employees” tab.
Scroll down to the list of “Current Employees”, then click the grey downward arrow to expand each employee contact record.
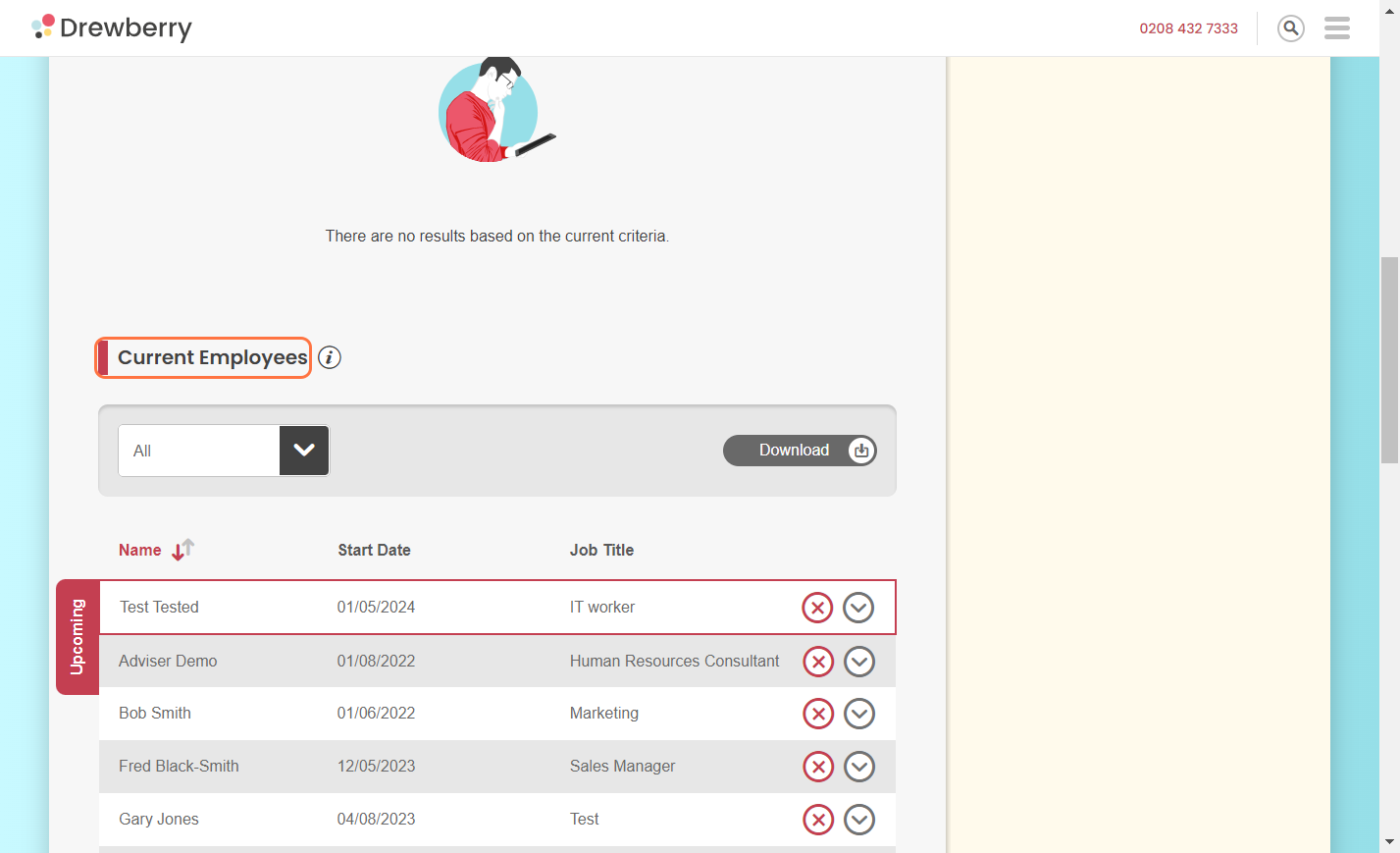
Within each employee record is a section called “Notes History”, which will show things like name/address updates, and other key changes.
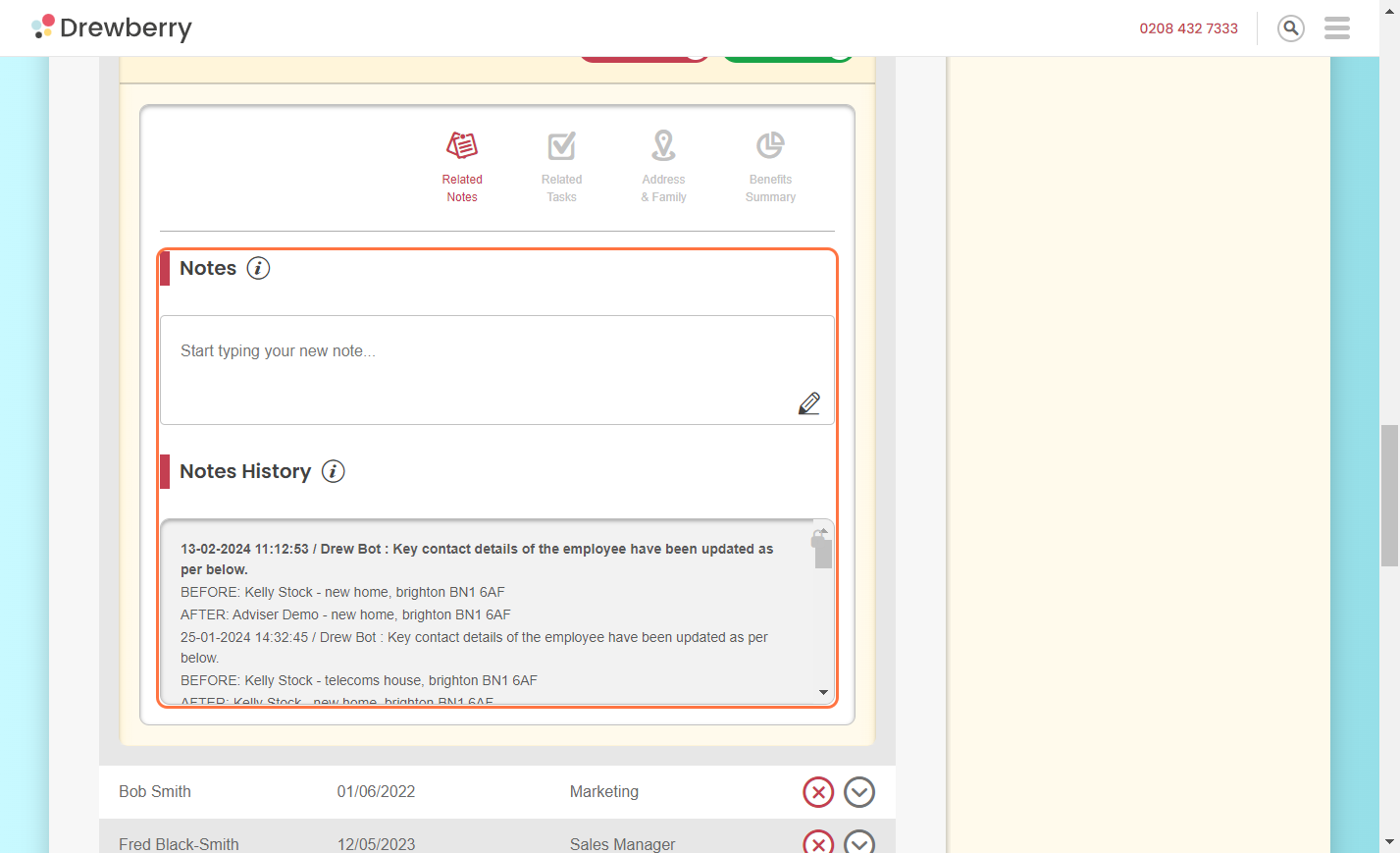
Finding Notes In The Different Benefit Tabs
When it comes to specific benefits admin, any changes and important updates are noted within the individual benefit tabs. Again, you’ll always have the opportunity to add your own manually.
To find Notes relating to specific benefits, toggle through your benefit tabs within your My.Drewberry Admin Centre.
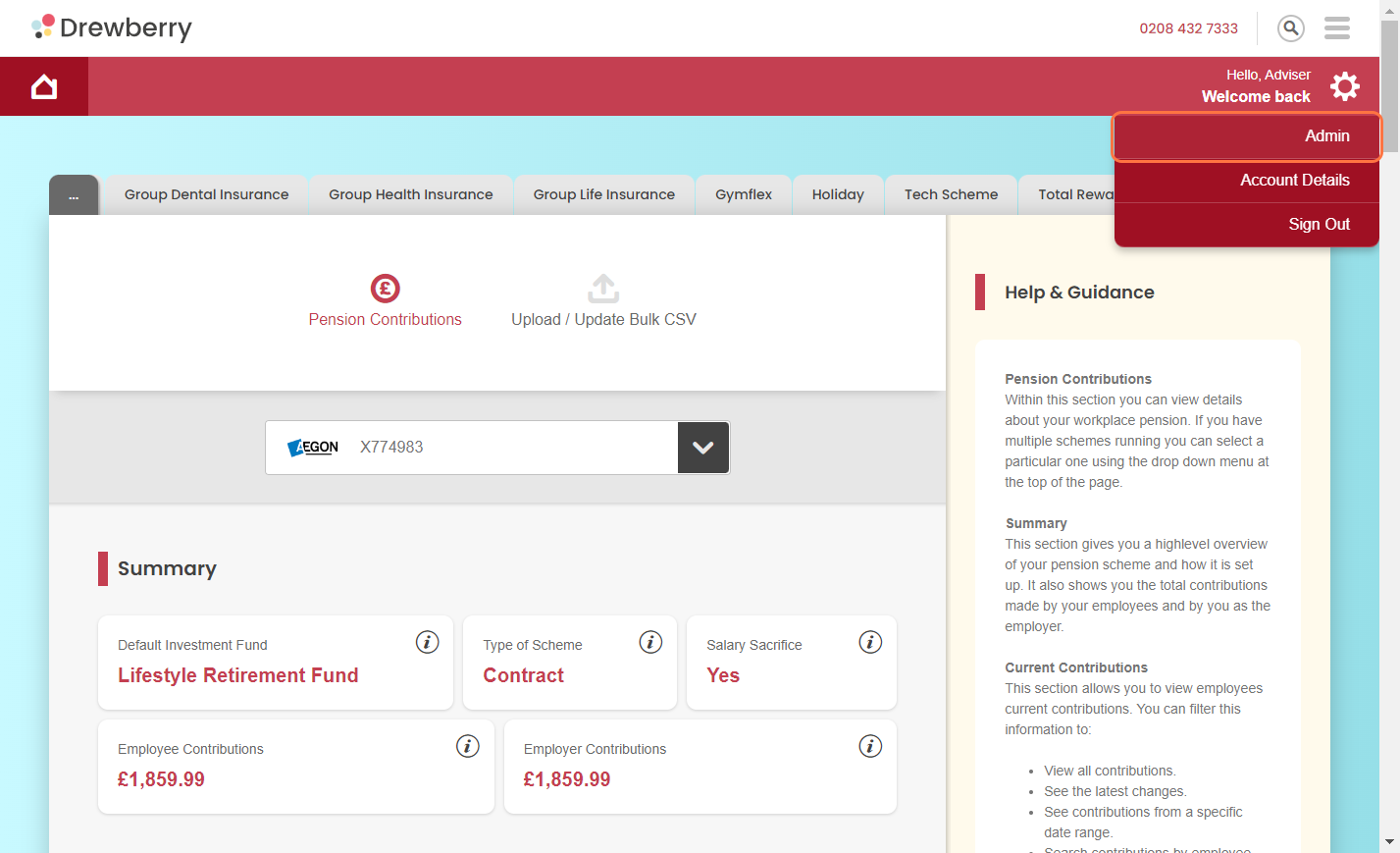
Choose the benefit you want to view.
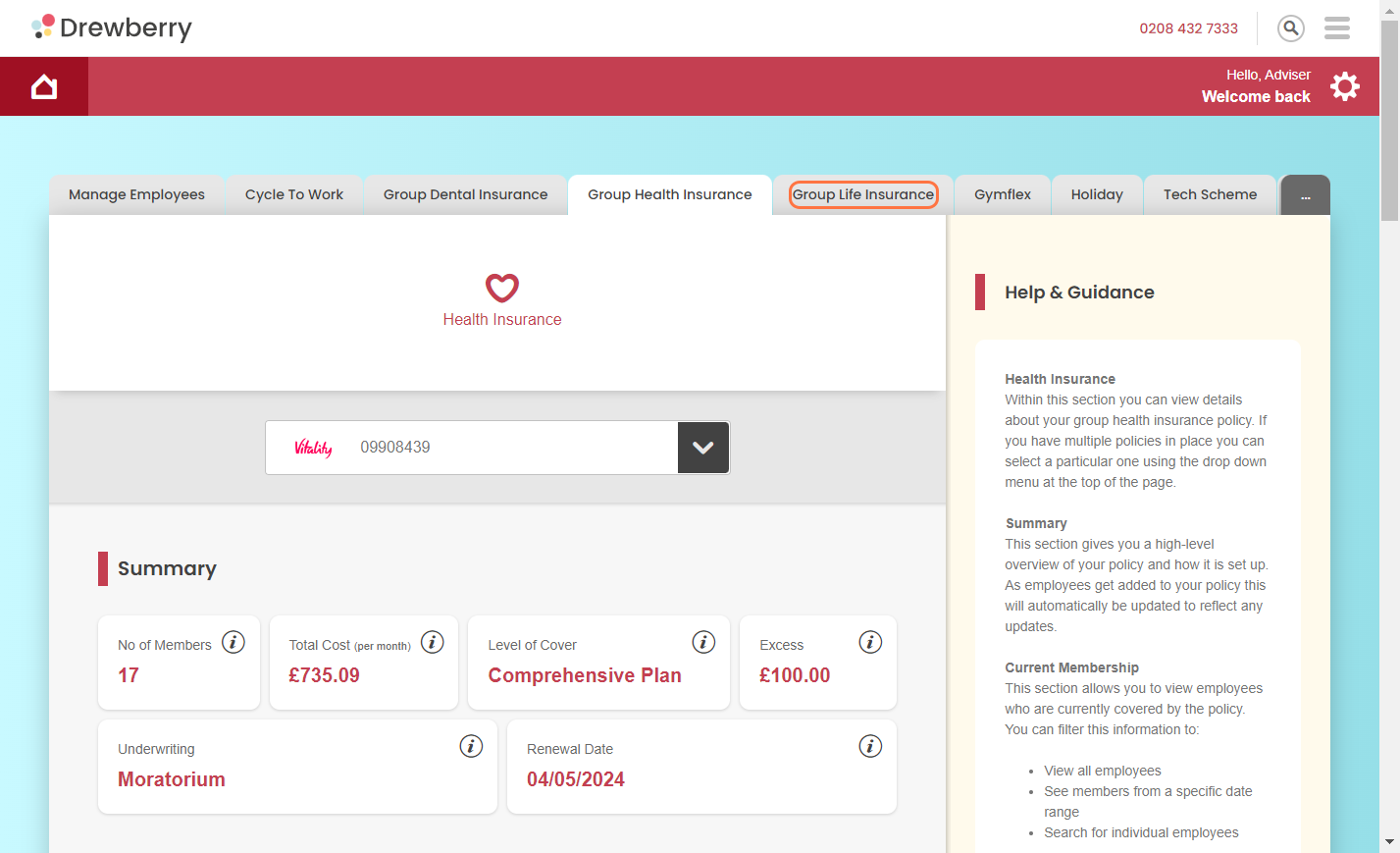
Scroll to the “Current Membership” section, which will show you all the employees currently receiving that benefit. Find an employee and click the grey downward arrow to expand their record.
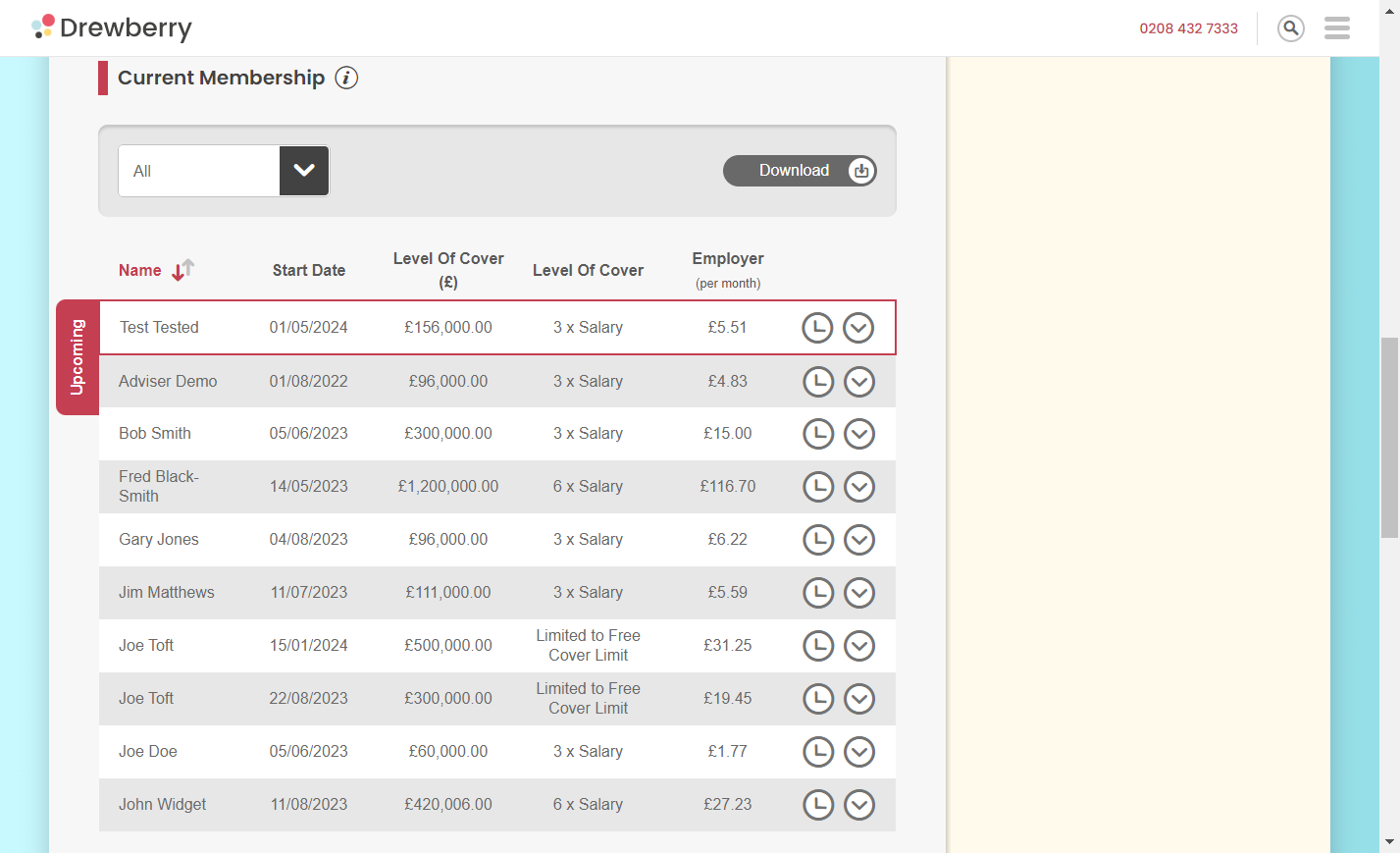
You can then see the audit trail of any administrative changes within the “Notes History” box.