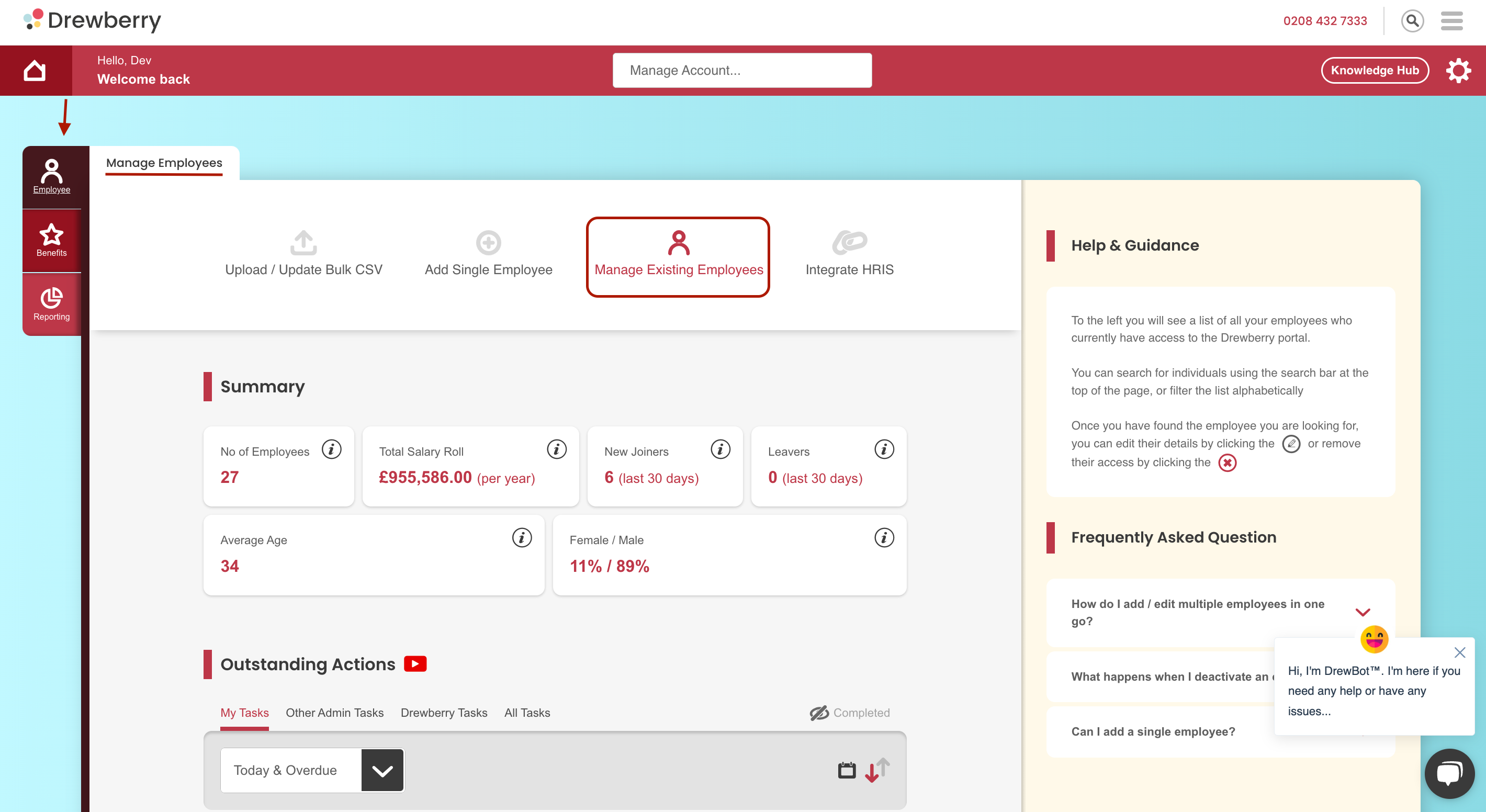Say goodbye to the tedious job of having to manually add family members one by one. Family bulk upload allows you to upload multiple family members to employee records all at once 🙌.
How Does Bulk Family Upload Work?
Take a look at how to bulk upload family members in our quick ‘How to’ video 👇
Step By Step Guide To Bulk Uploading Family Members
To bulk upload family members go to your Drewberry Admin Centre and then head to the employee benefits tab.
Click “Manage Existing Employees” and scroll down to the “Current Employee” section.
When in the “Current Employee” section, hit the “download” button.

Important: If you want to add family members to just one employee, search for their name using the search bar. Once you have found the relevant employee hit the “download button” this will download a CSV. like below, however it will only contain details for that specific individual.
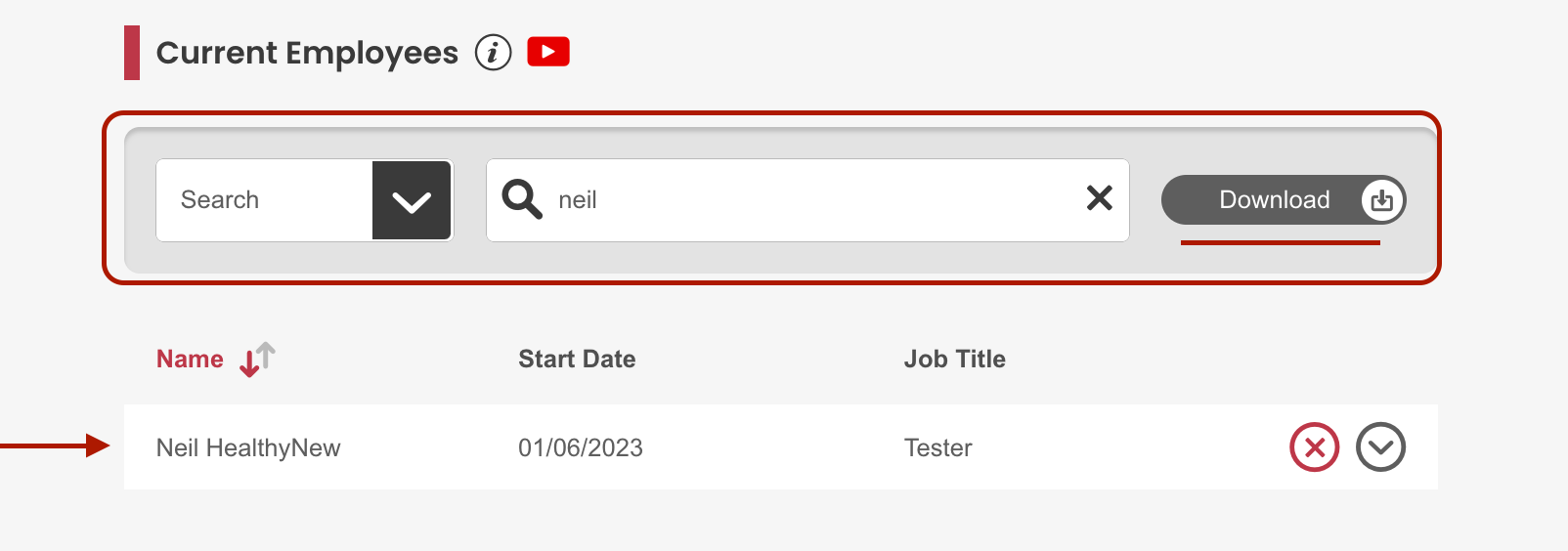
Update CSV File
After hitting the “download” button a CSV. file will download. This will contain all the details of current employees on the platform and will show you if they have any family members associated with their records.
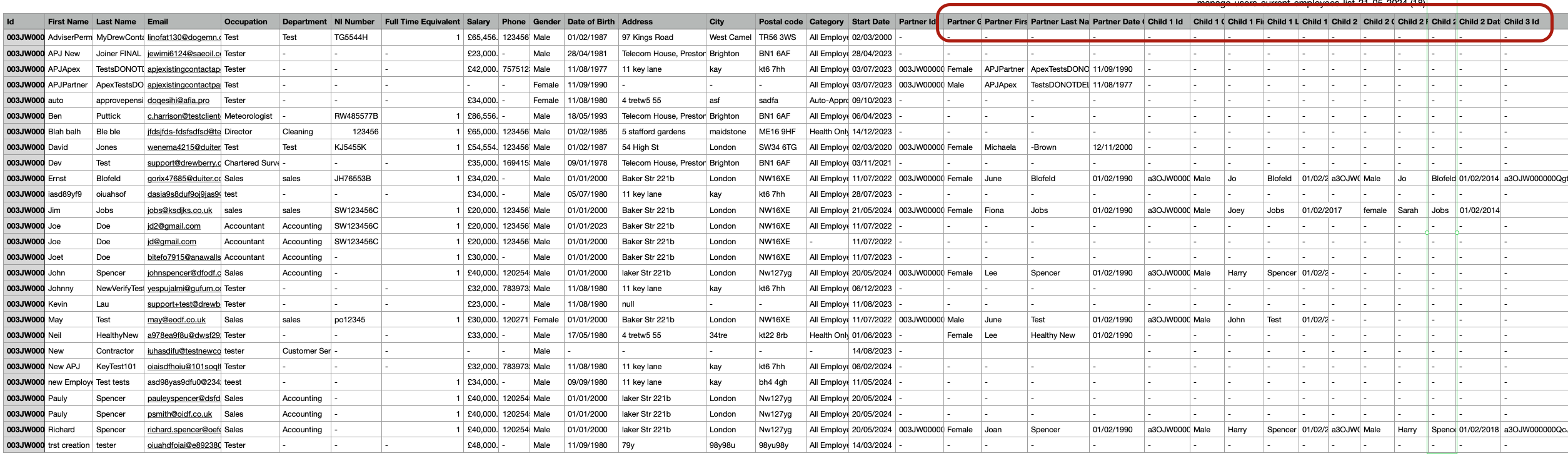
Find the employees you want to add family members too (Partner or children) and add or change the relevant details:
- Gender
- First Name
- Last Name
- Date of Birth.
Once you have finished adding or amending details of family members, save the spreadsheet as a CSV. file and then head back to your My.Drewberry admin centre.
Upload CSV. File
Go to the “Employee Tab” and then select “Upload / Update Bulk CSV”. Choose the file you want to upload and click “Upload File”
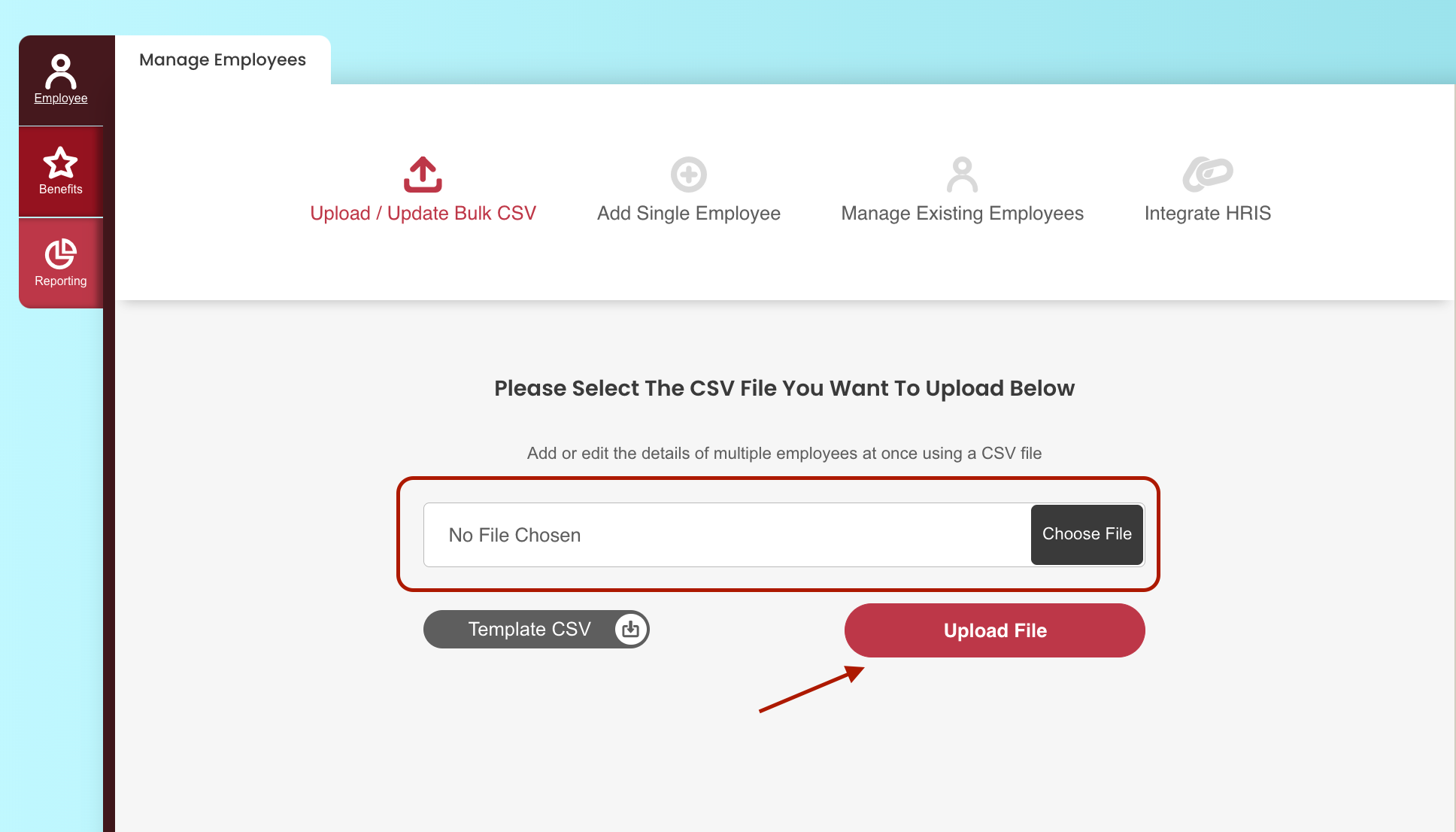
Check the fields from the spreadsheet have mapped across correctly. Any that haven’t will have a ❌ next to it.
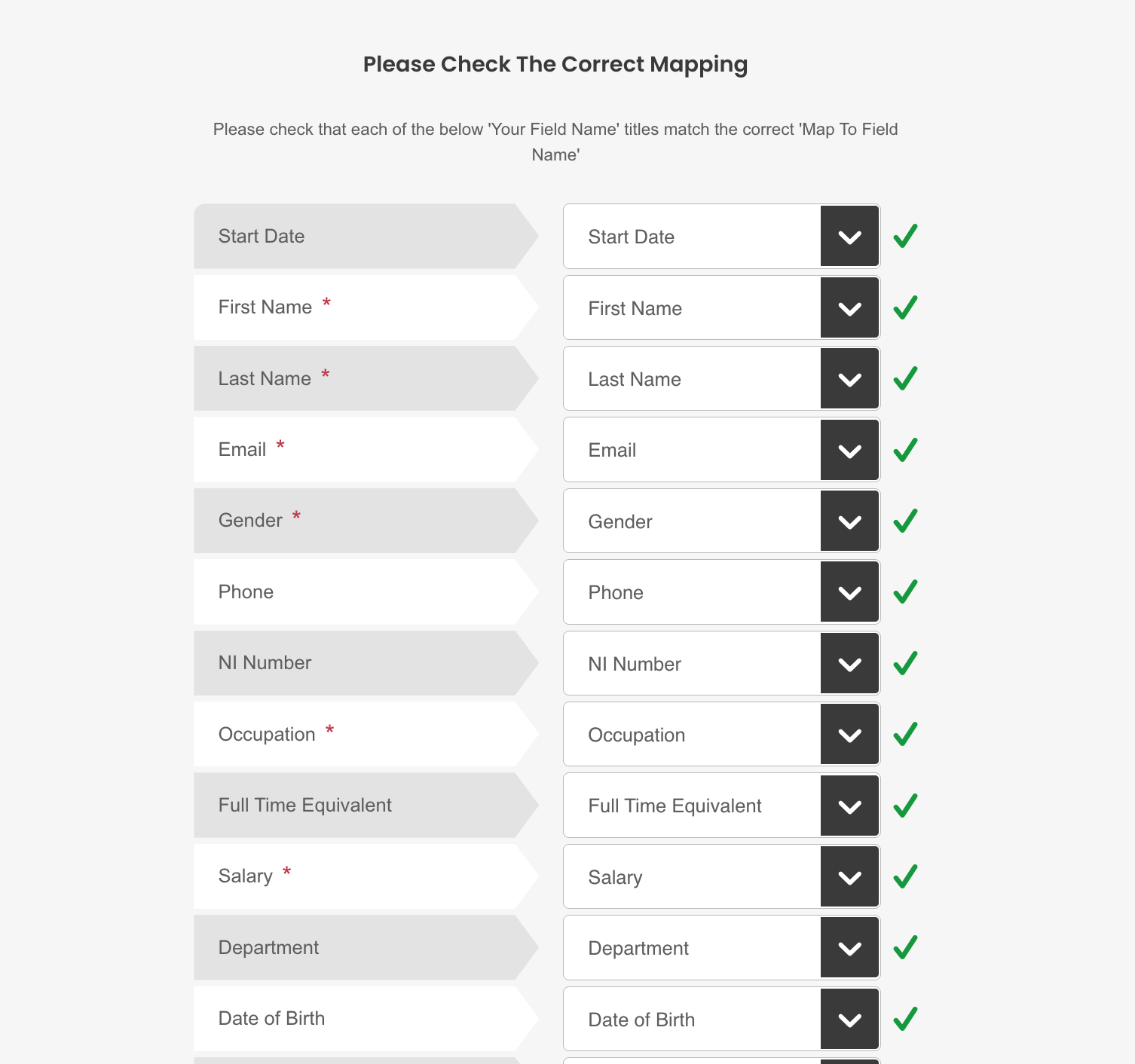
If everything is mapped correctly, hit the “Continue” button. We will then start to process the data. Once it has been uploaded you will receive an email to let you know.
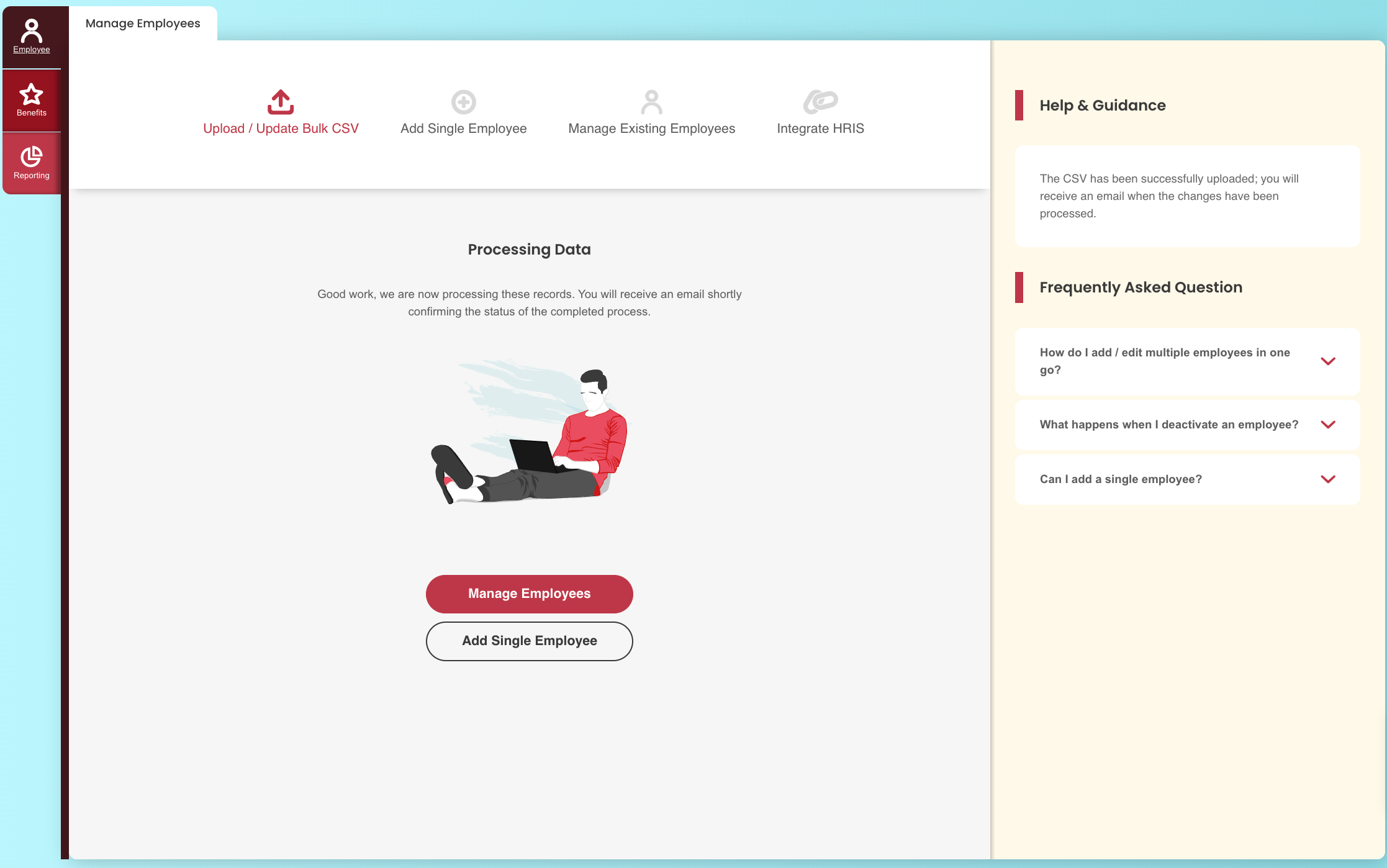
Check Employee Record
Go to “Manage Existing Employees” and scroll down to “Current Employees”. Search for one of the employees you added family members to / or made a change.
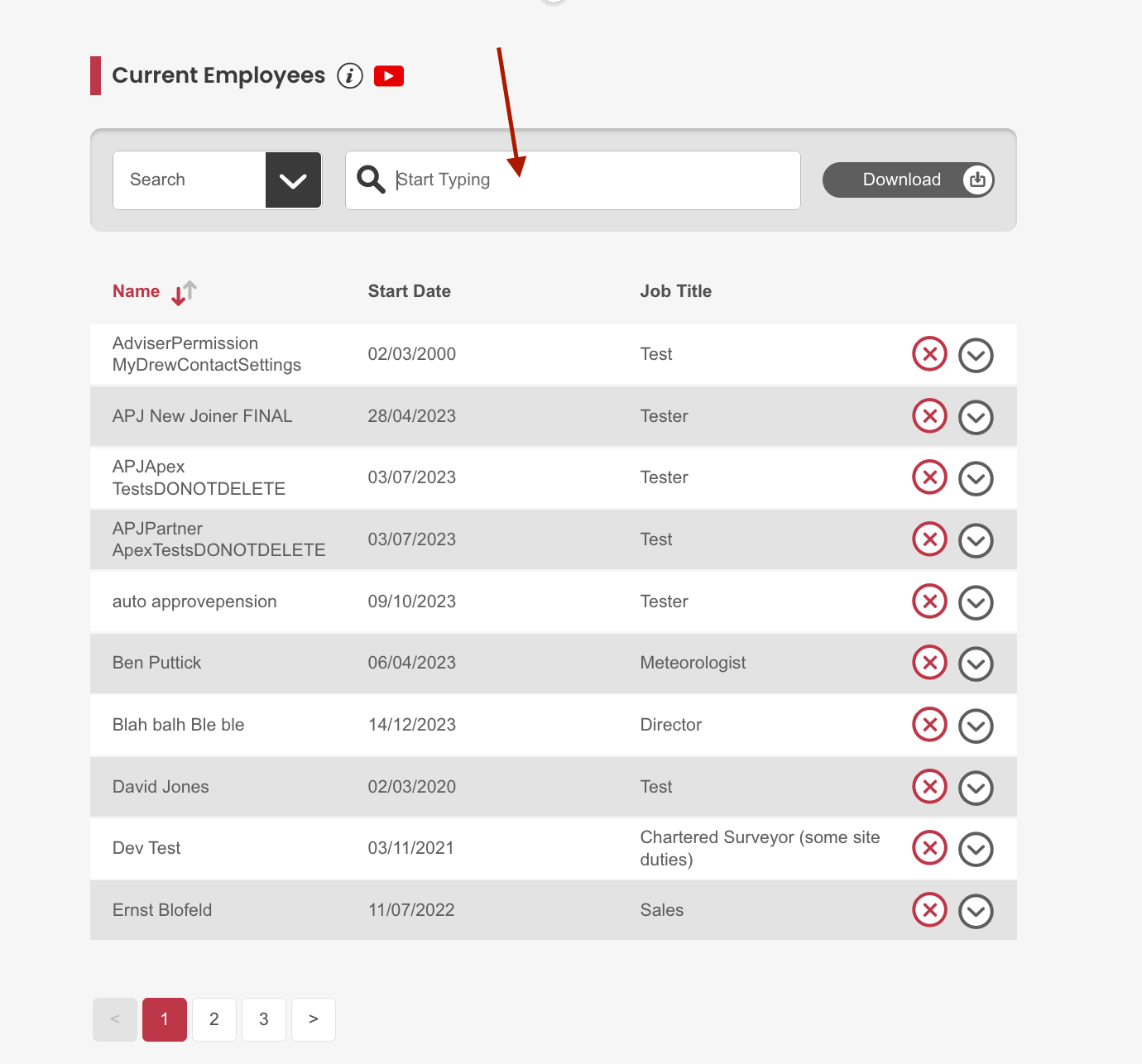
Expand the employee record by clicking the “downward arrow”, scroll down and click the “Address & Family ” icon.
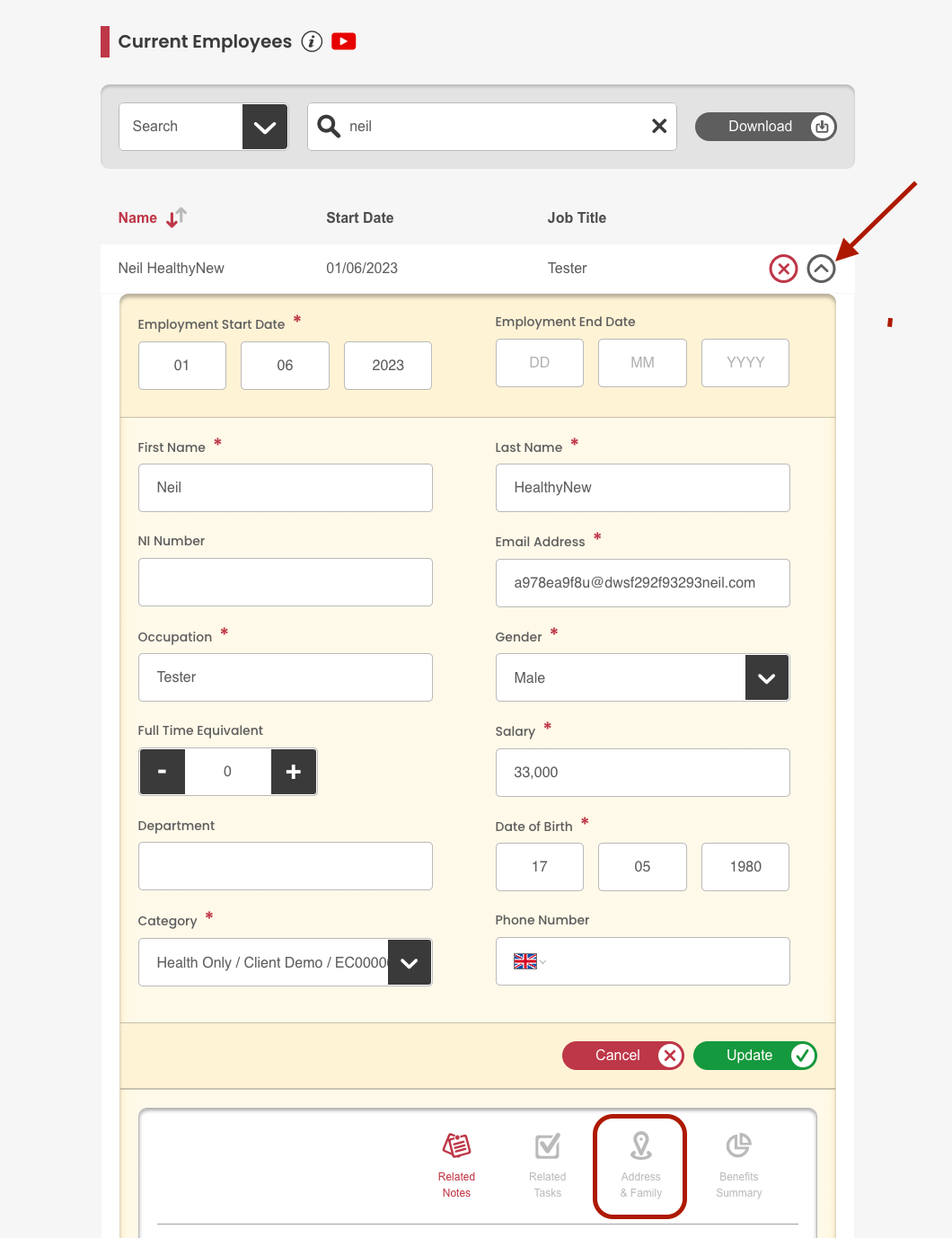
Here you will be able to see the family members you have uploaded to the employee record.
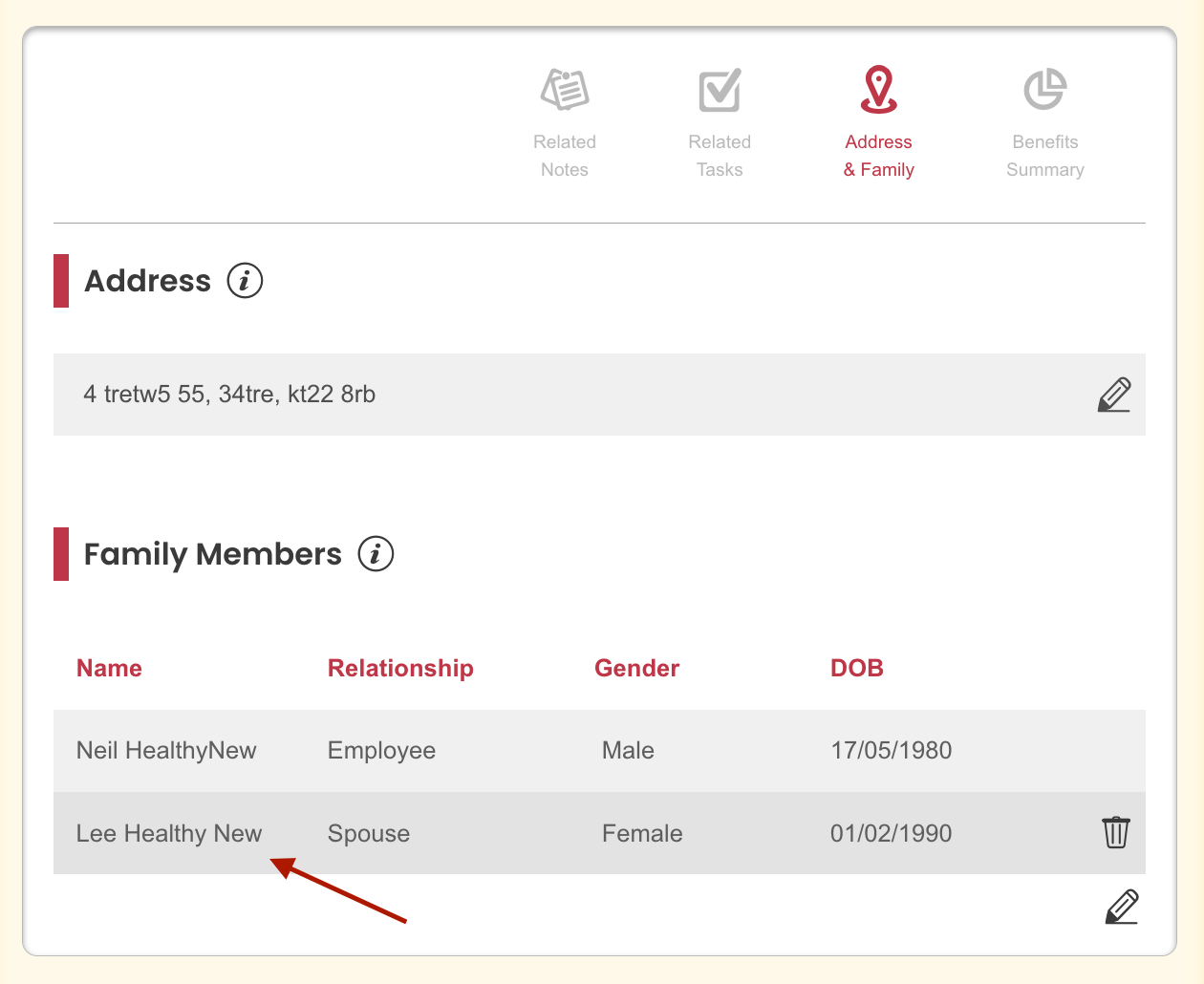
Adding Family Members To Benefit Selections
Once family members are attached to an employee record, you can then quickly and easily add them to benefit selections. Before approving the selection click the “Pencil Icon” under “Family Members”.
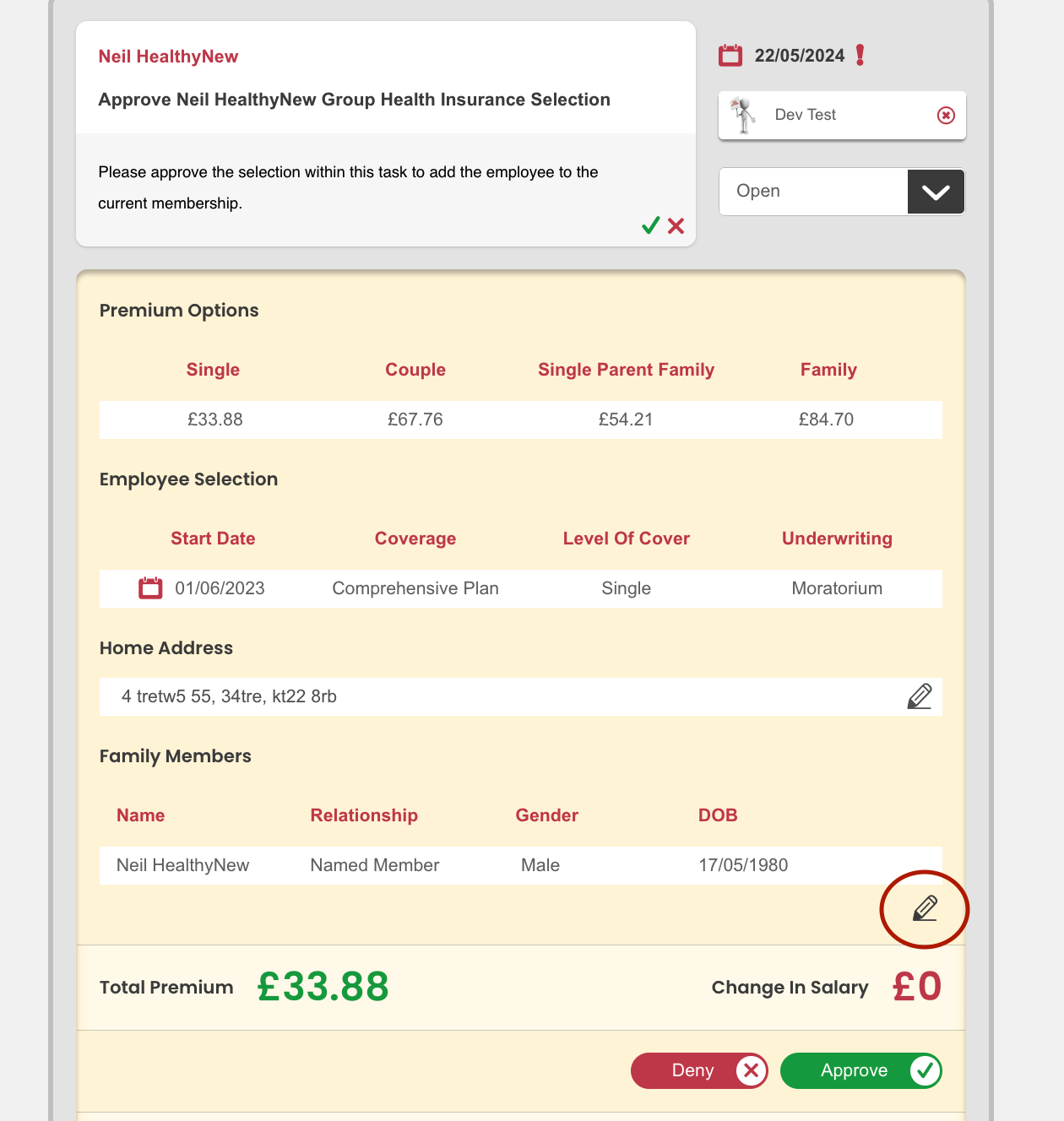
A new row will appear, click the box which says “enter name”, a drop down list of family members attached to the employees record will appear. Select who you want to add. If you want to add multiple family members, click the “Add Family” button to add another row. Once done, click the “Green Tick”.
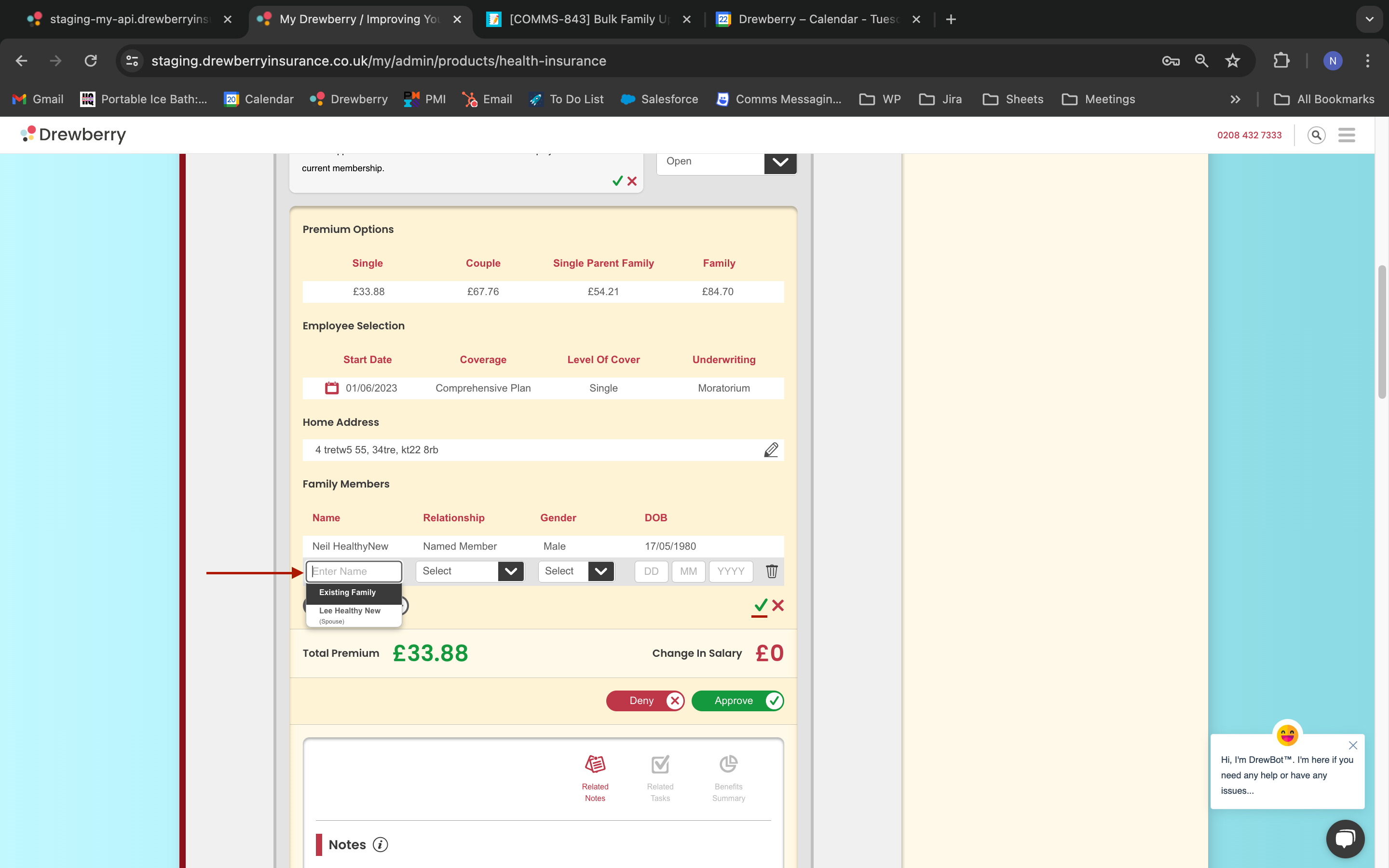
You can now approve the selection and the details will be sent to the provider to add the family members to the employees policy 🙌.