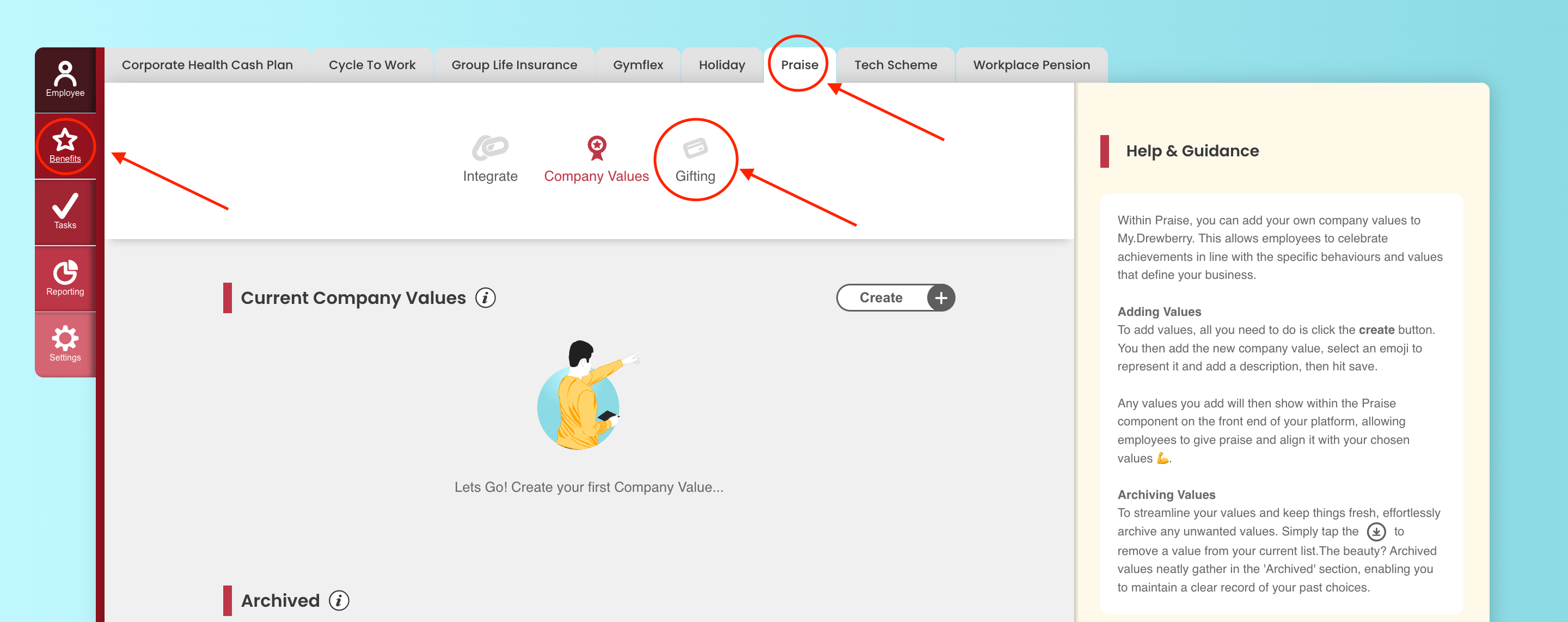Allocate a Praise Gifting budget to employees so they can recognise great work with real, tangible rewards! Empower your team to add a monetary boost to their praise and make appreciation even more meaningful.
See how it works in 2 minutes 👇
Where to Find Praise Gifting
To access Praise Gifting, log in to the My.Drewberry platform and go to the Admin Centre. From there:
- Click on the Benefits tab in the left-hand menu.
- Navigate to the Praise tab at the top of the Benefits section.
- Select the Gifting icon to manage and allocate funds.
Once you’re in the Praise Gifting section, you can top up your budget and begin allocating funds to specific employees. 🎉
Allocating Praise Gifting Budget
Once you have a budget on your platform, you can start allocating funds to particular staff. To do this go to the allocated funds section. Within this section, you will be able to see which employees have been allocated funds and their current balance. If you want to adjust one of the listed employees’ balance you can click the £ icon next to their name.
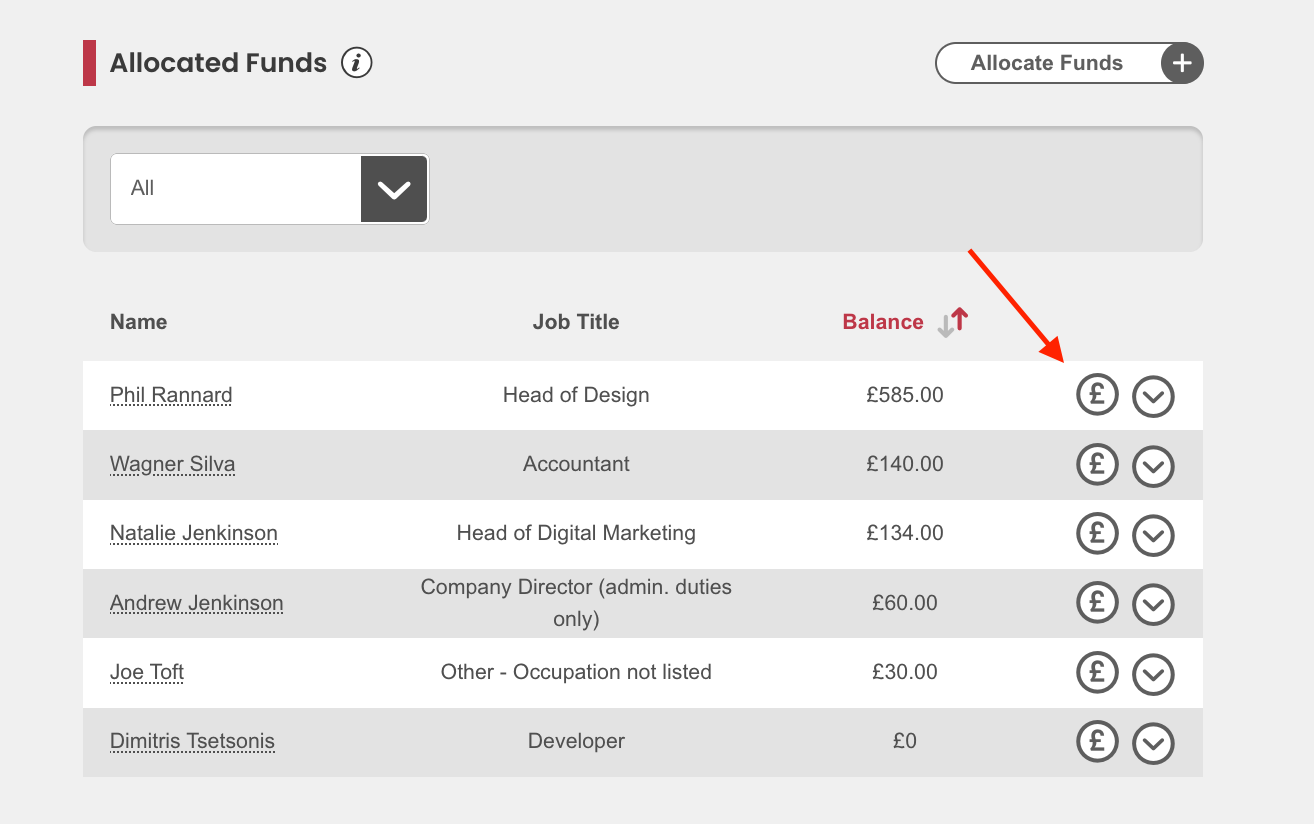
After clicking the £ icon, a new window will appear, allowing you to adjust the selected employee’s budget. You can remove funds by clicking the − symbol or add funds by clicking the + symbol. As you make adjustments, you’ll see real-time updates on both your overall Available Praise Funds and the employee’s allocated balance. Once happy with your adjustment hit ‘Continue’ and the employee’s budget will be updated.
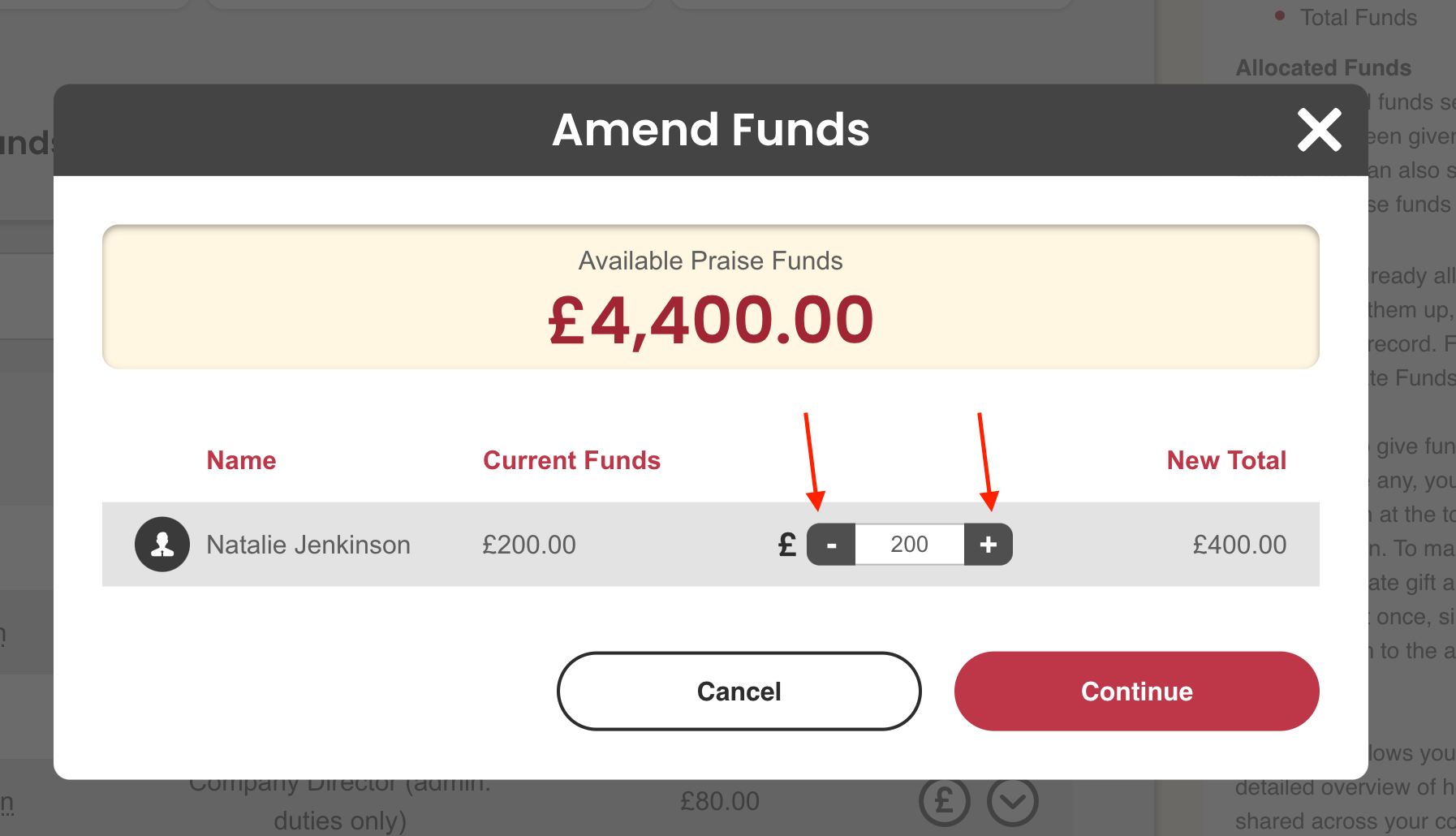
You can also add funds by clicking the ‘Allocate Funds’ button in the top right of the Allocated Funds section. This will open a similar window to the one above, but you’ll need to search for the employees you wish to allocate funds to.
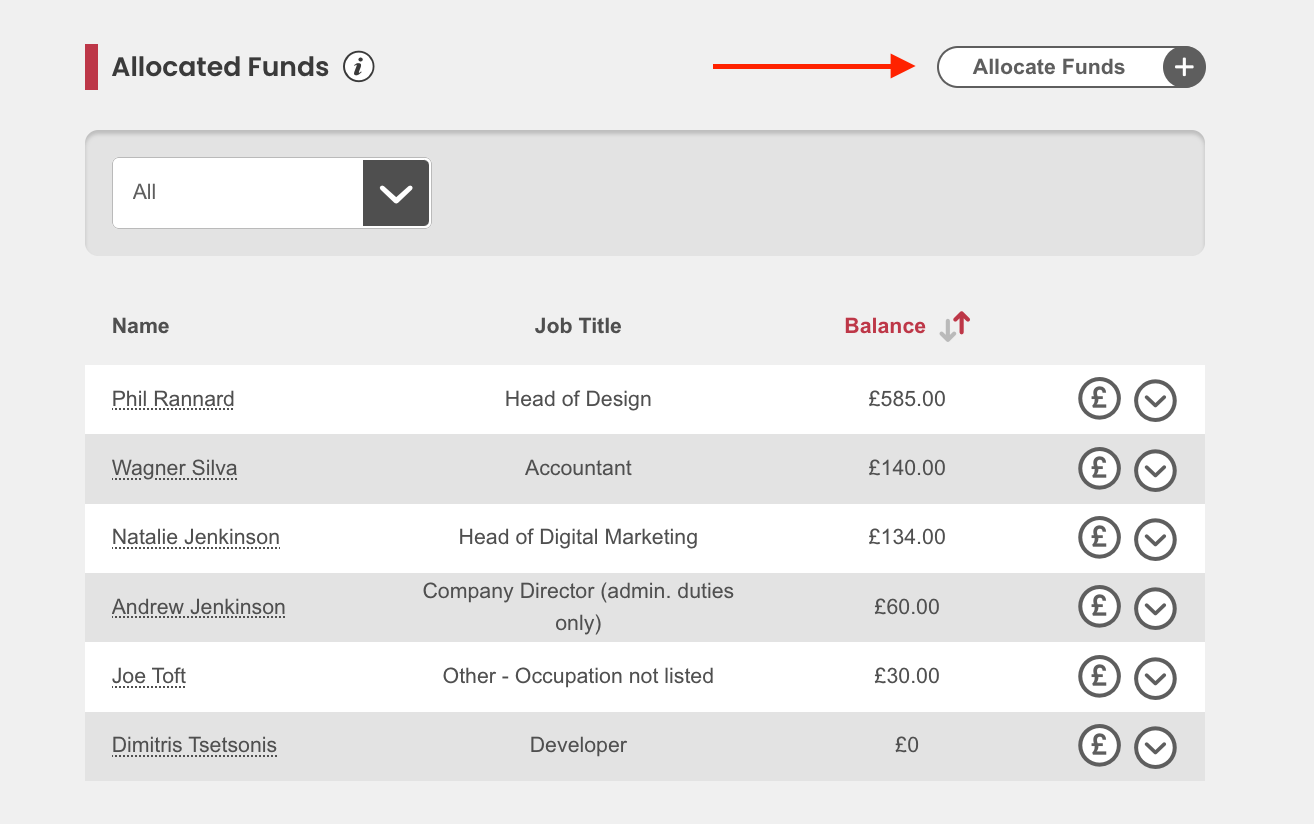
After clicking the ‘Allocate Funds’ button, a new window will appear, allowing you to search for multiple employees and adjust their individual balances as needed. As you make changes, real-time updates will reflect both your total Available Praise Funds and each employee’s allocated budget.
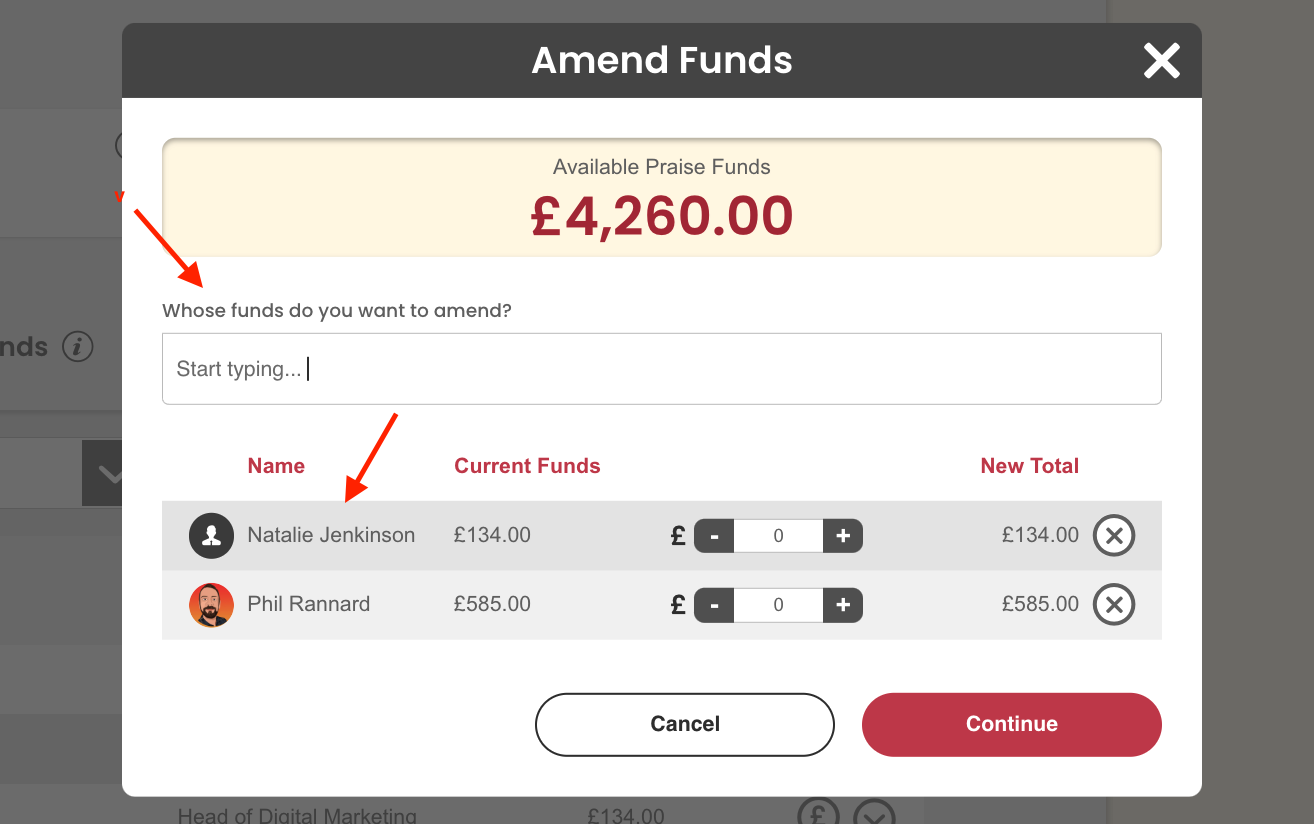
Once you’re happy with your adjustments, click ‘Continue’. You’ll be asked to confirm the changes—if everything looks good, hit ‘Continue’ again, and the employee’s balance will be instantly updated!
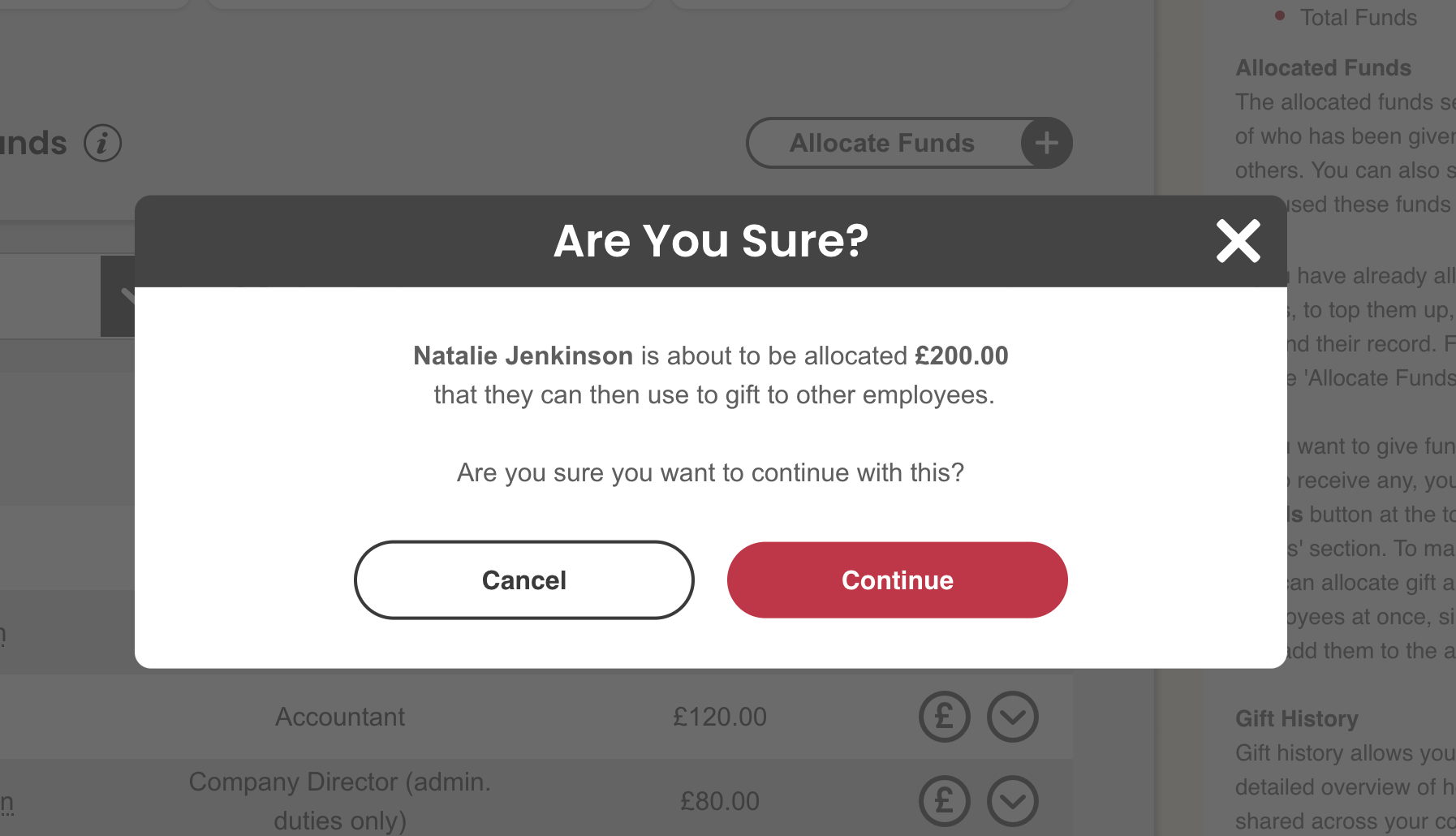
How Will Employees Know They’ve Been Allocated A Budget?
When you adjust an employee’s budget, whether you’ve added or removed funds, they will be notified by email.
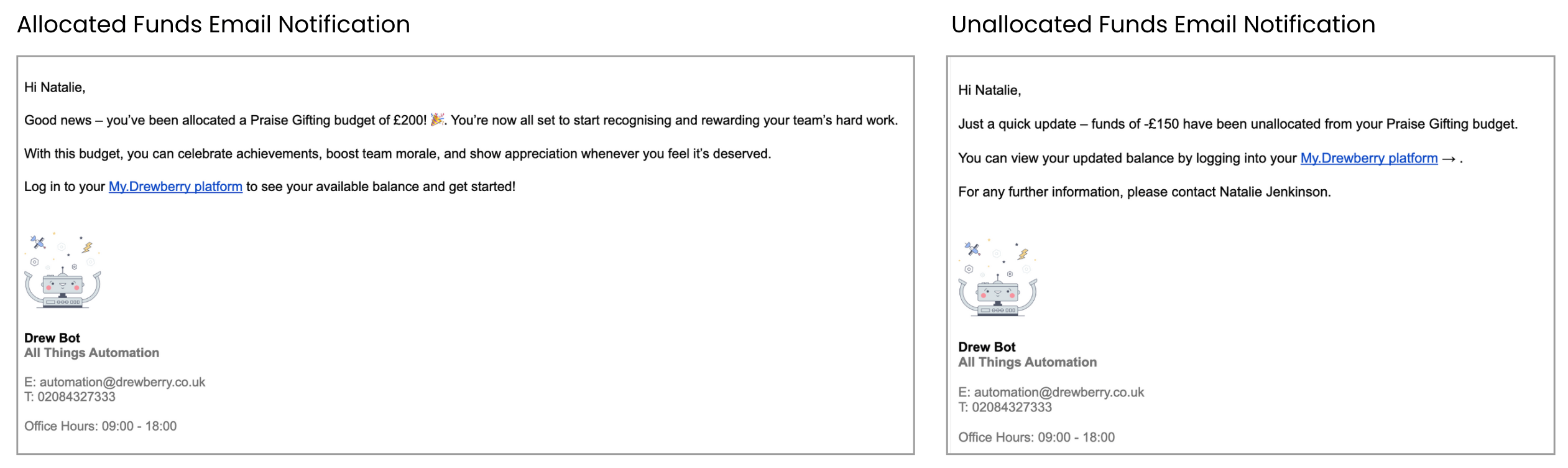
👉 Want to learn more about Praise? Find out more here.