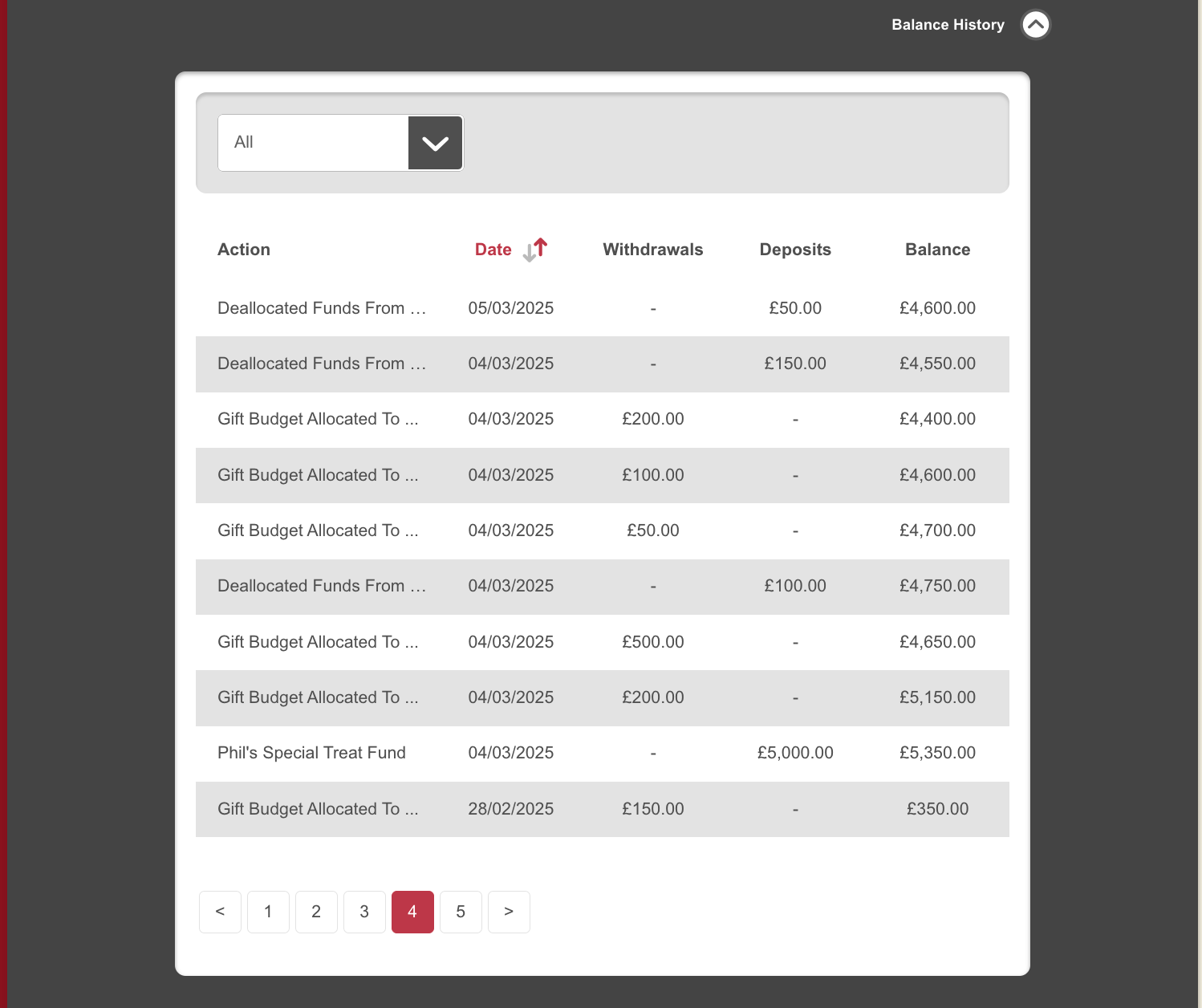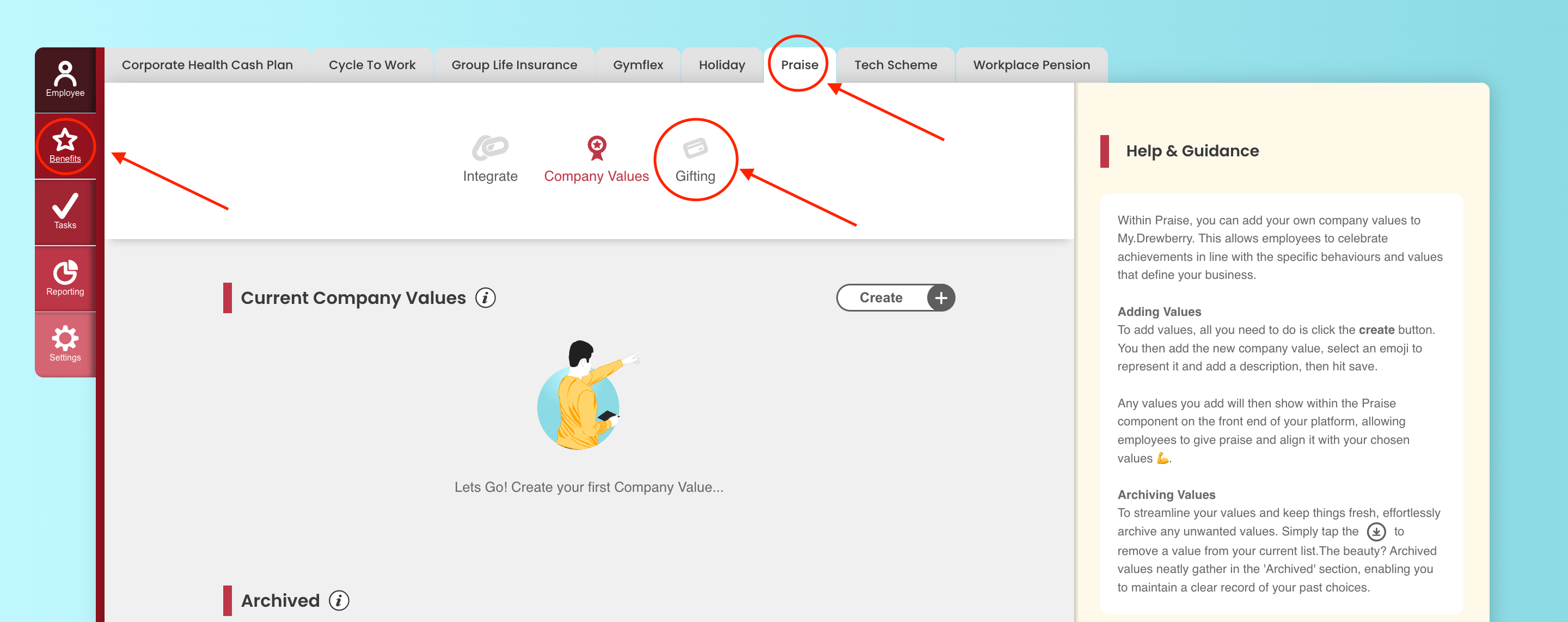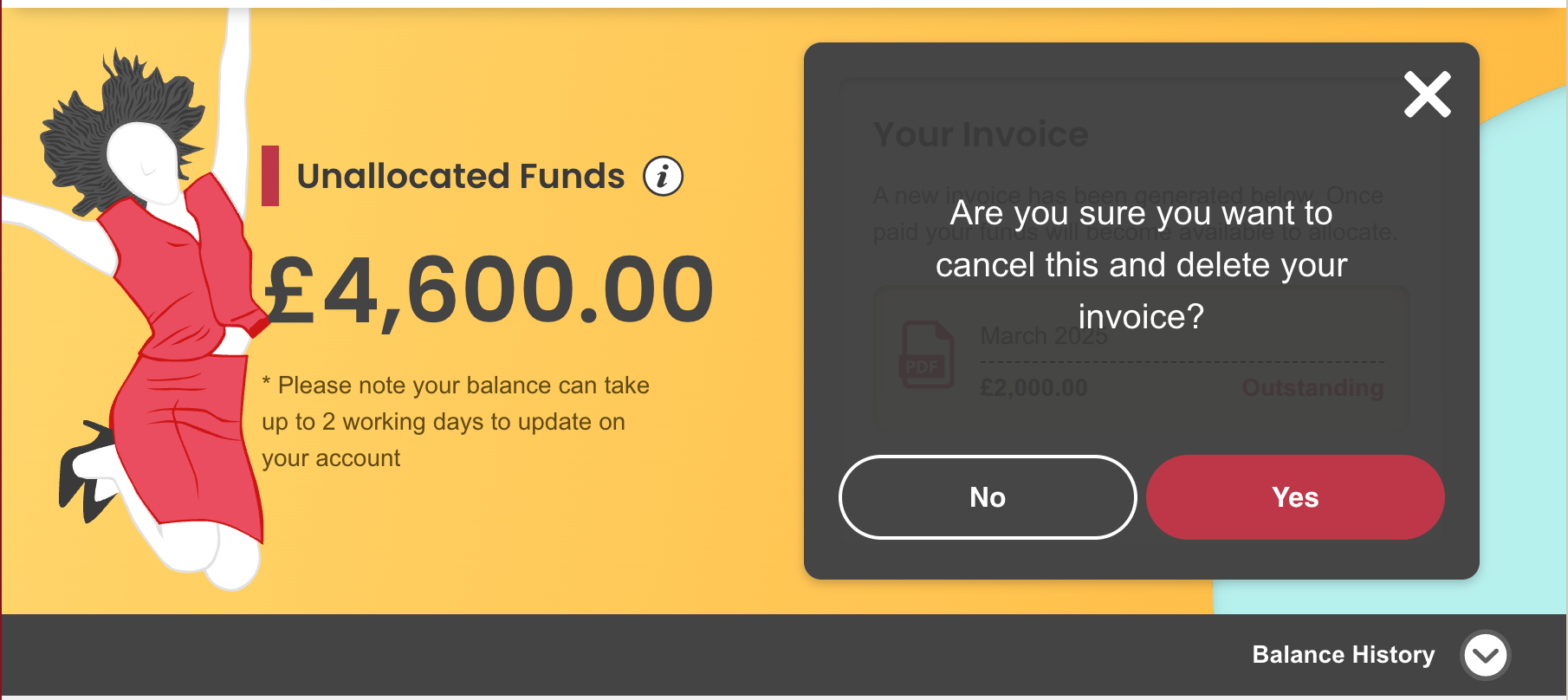Empower your employees to reward and appreciate each other by adding a monetary touch to their praise. Here’s how to get started!
See how it works in 2 minutes 👇
Where to Find Praise Gifting
To access Praise Gifting, log in to the My.Drewberry platform and go to the Admin Centre. From there:
- Click on the Benefits tab in the left-hand menu.
- Navigate to the Praise tab at the top of the Benefits section.
- Select the Gifting icon to manage and allocate funds.
Once you’re in the Praise Gifting section, you can top up your budget and begin allocating funds to specific employees. 🎉
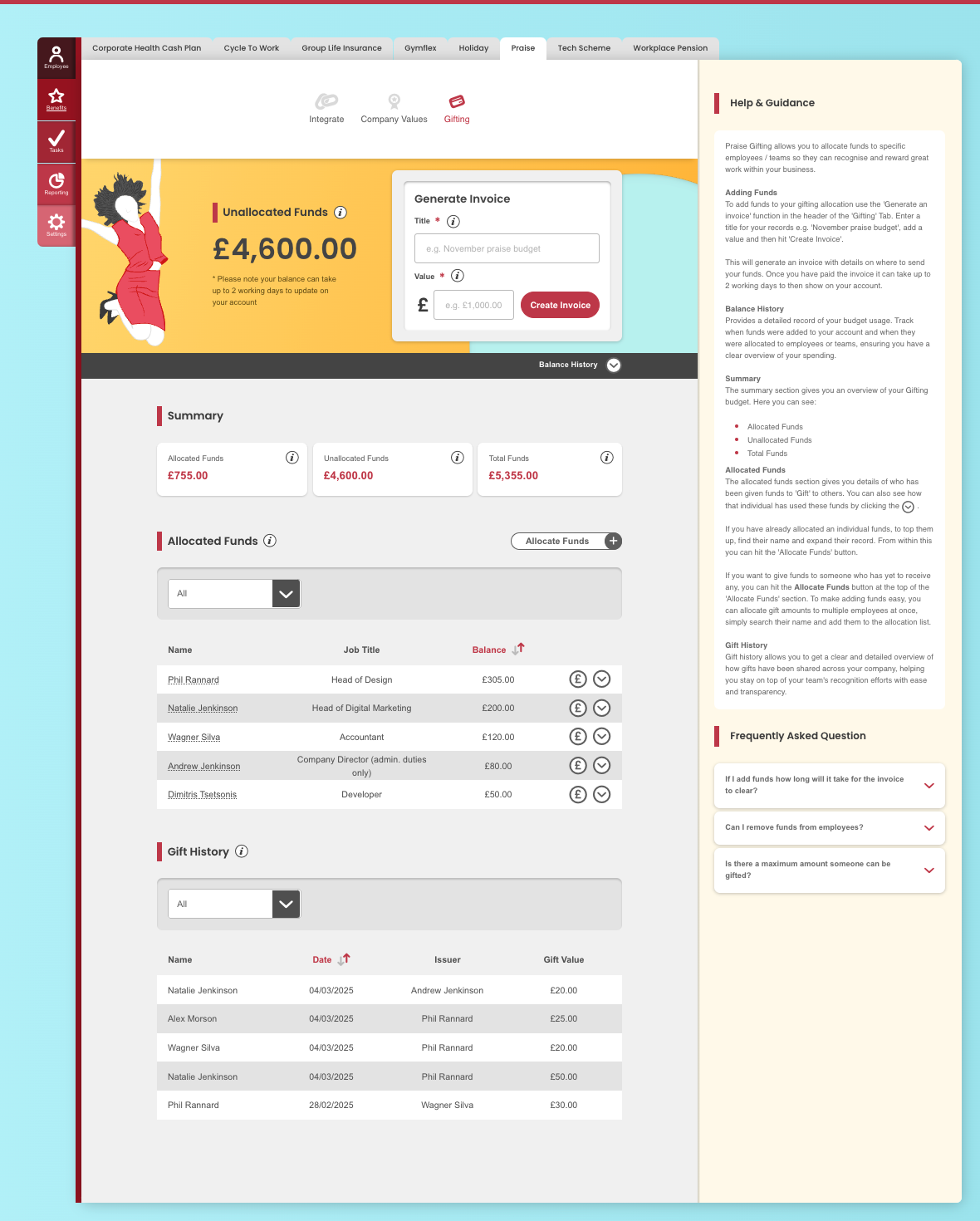
At the top of the Praise Gifting section, you’ll find the banner below, displaying your ‘Unallocated Funds. This represents the total amount available on your platform to distribute to specific employees, enabling them to add a monetary reward when giving praise.
Next to Unallocated Funds, you have the option to top up your platform balance by generating an invoice.
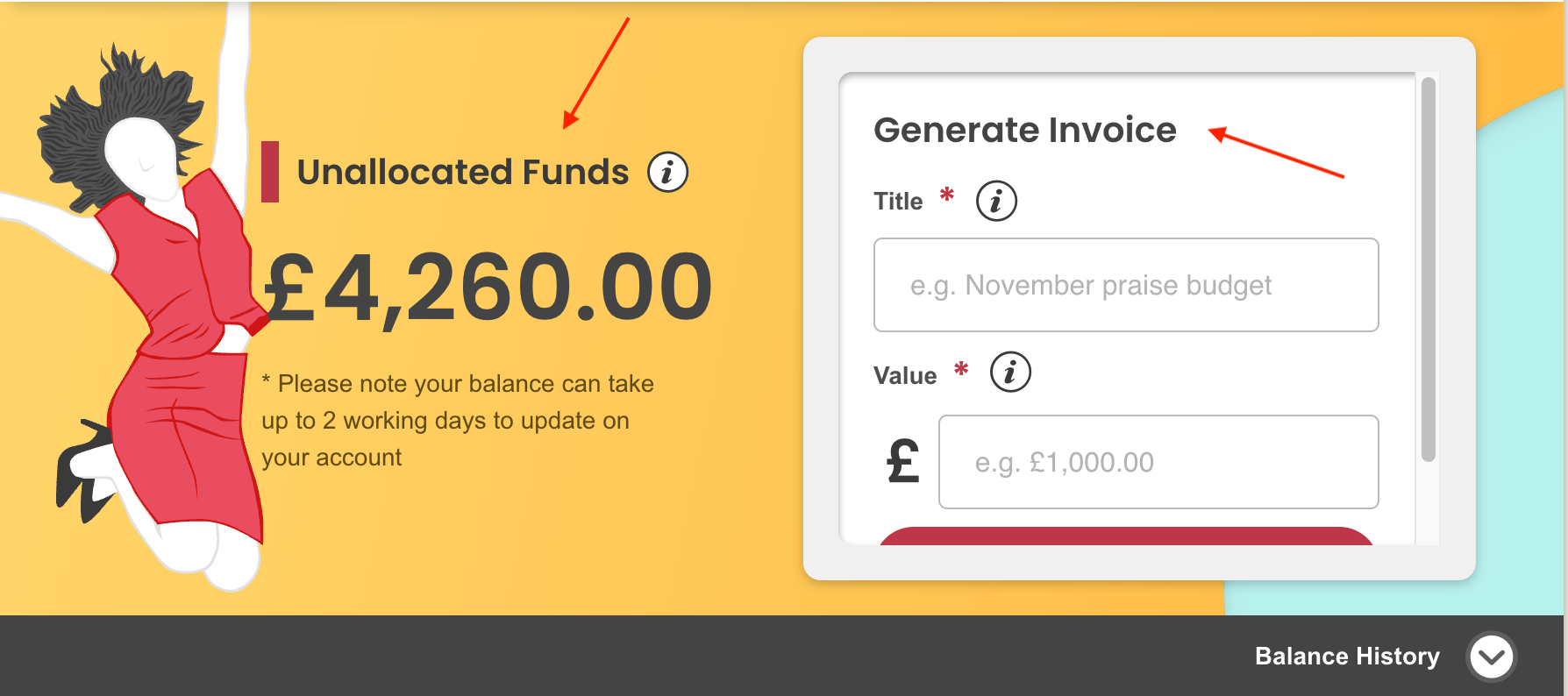
Adding Budget To Your Praise Gifting Account
To generate an invoice, enter a title (e.g., March 2025) and the amount you’d like to add in the value field (e.g., £2,000). Once done, click the Create Invoice button.
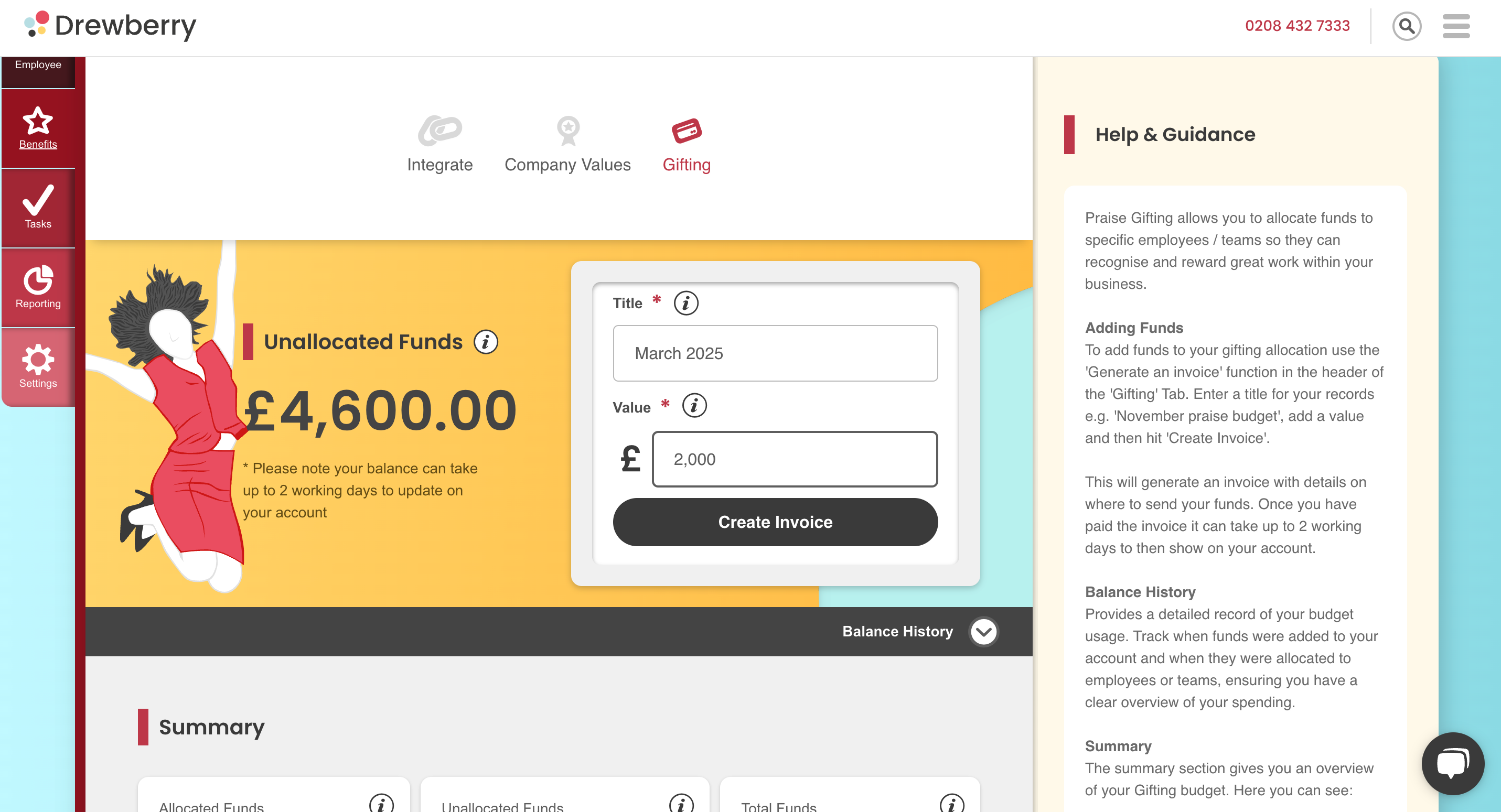
Once the invoice is generated, you’ll receive a confirmation email, see below 👇
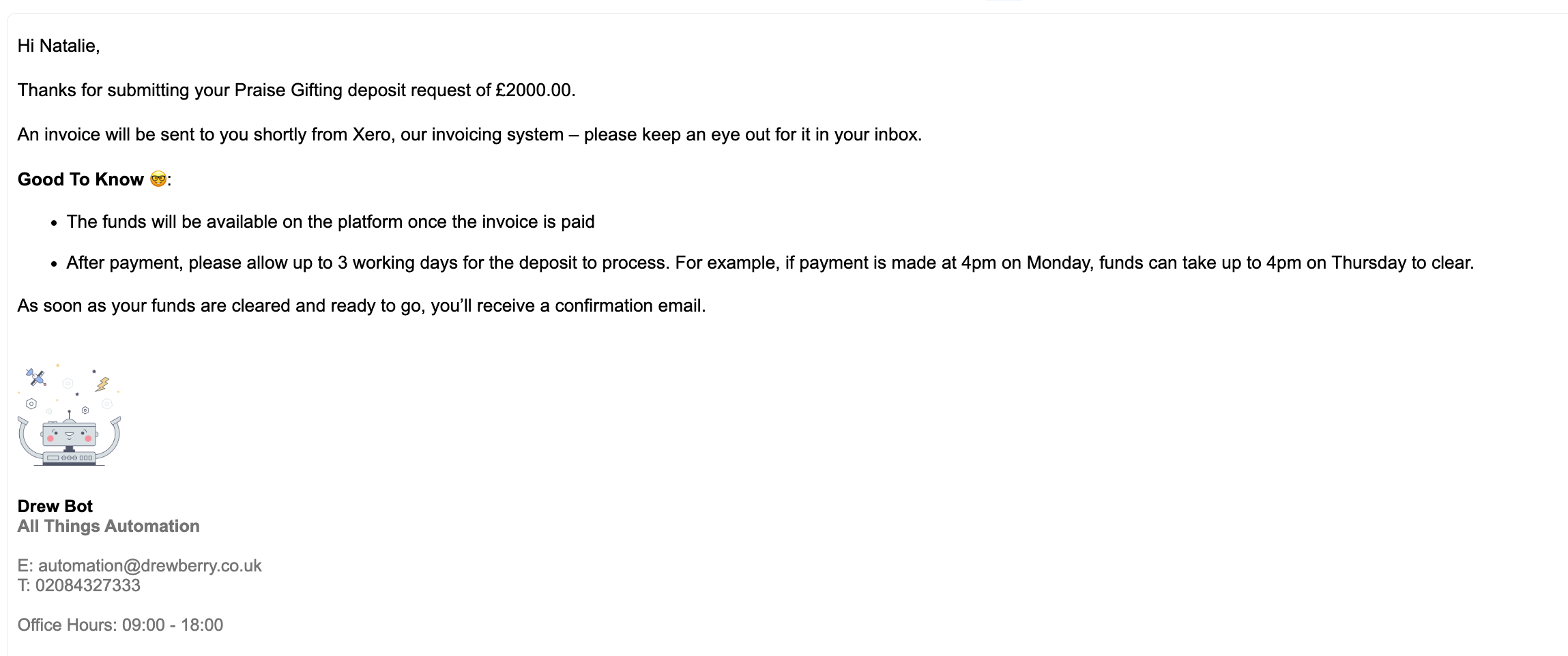
Once the invoice has been raised you will see in the main banner within Praise Gifting, on the right hand side what did say Generate Invoice now say’s ‘Your Invoice’ and the invoice will show as a pdf you can download. This will contain all the details needed to make the payment.
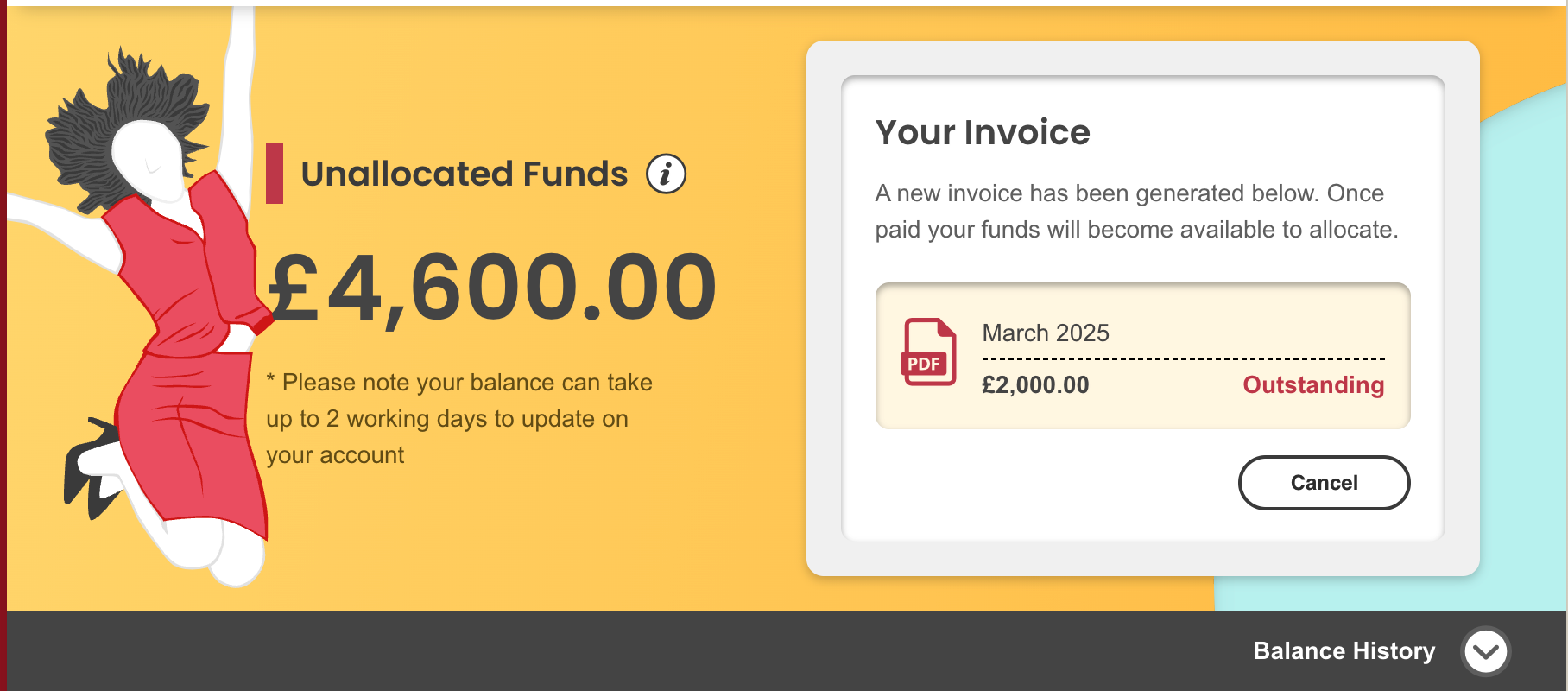
After paying the invoice, please allow up to two working days for the funds to appear on your platform. Once added, they will be reflected in your Unallocated Funds and will be ready for allocation to staff.
Cancelling An Invoice
If you need to cancel an invoice that has been raised but not yet paid, simply click the Cancel button located beneath the invoice.
You’ll be prompted to confirm the cancellation. Simply select ‘Yes’, and the invoice will be deleted.
Viewing Balance History
To monitor your balance history, click the ‘Balance History’ dropdown arrow at the bottom of the Unallocated Funds banner. This provides a detailed overview of when funds have been added, allocated or unallocated, helping you keep track with ease.