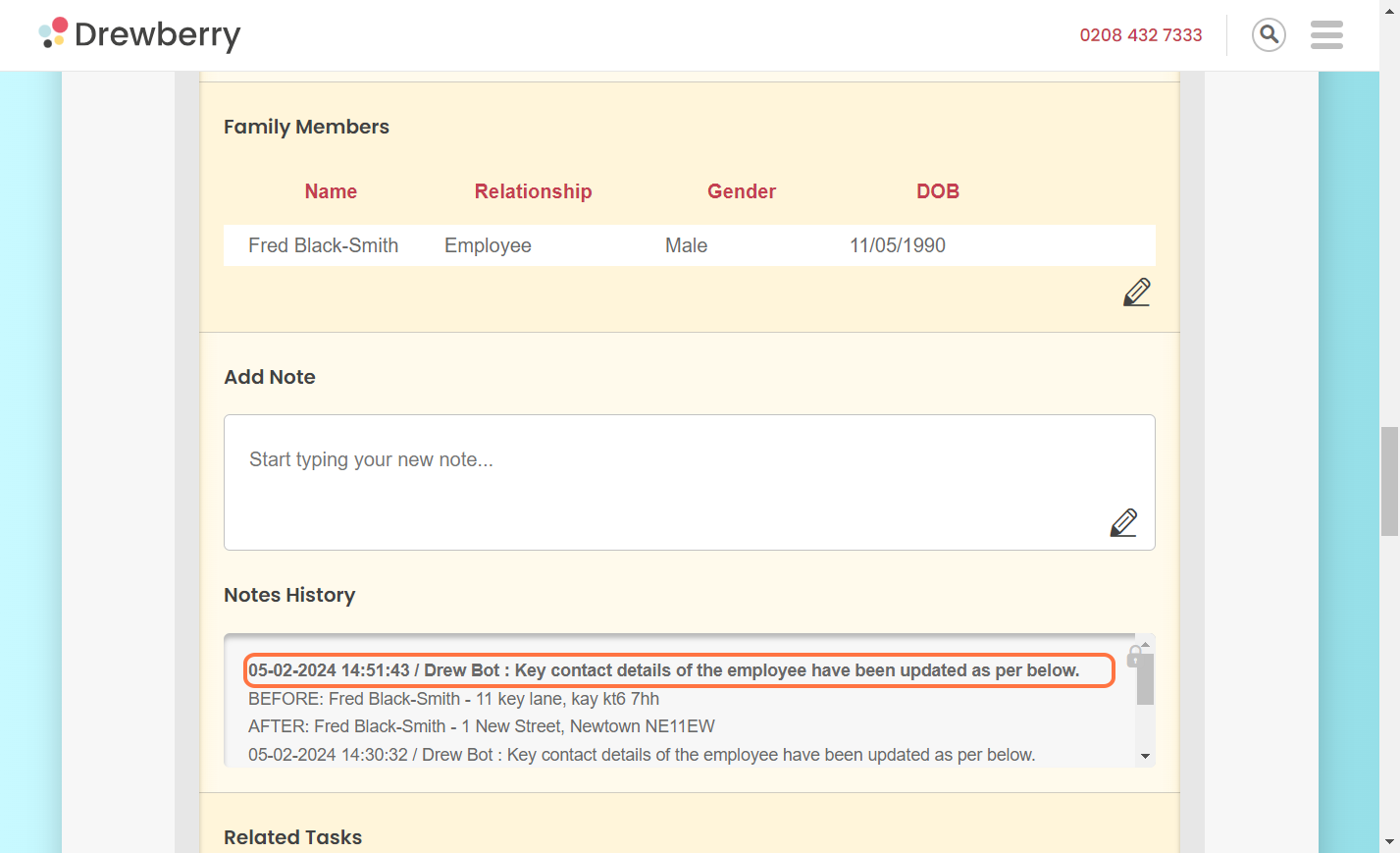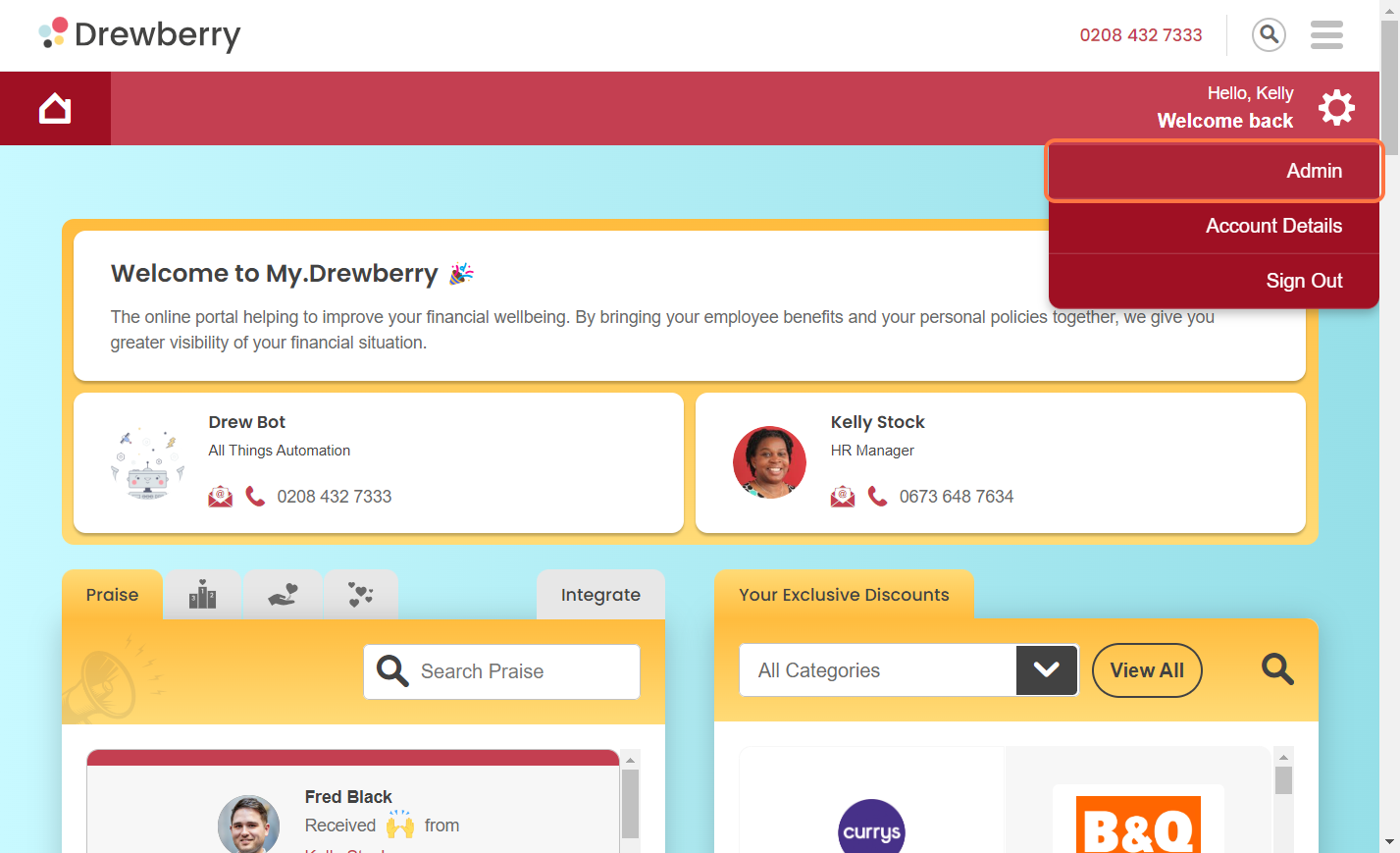If your employees’ details aren’t up-to-date, you risk them missing out on important updates from benefit providers. Here’s how to update and manage their names and home addresses in your My.Drewberry Admin Centre.
How To Update An Employee’s Name
Step 1: Log In To The Admin Centre
In to your My.Drewberry portal, click the settings cog in the top right corner of the screen. Select “Admin” and you’ll be taken to your Admin Centre.
Step 2: Click “Manage Employees”
Click the “Manage Employees tab”. Select the “Manage Existing Employees” icon and scroll down to “Current Employees”.
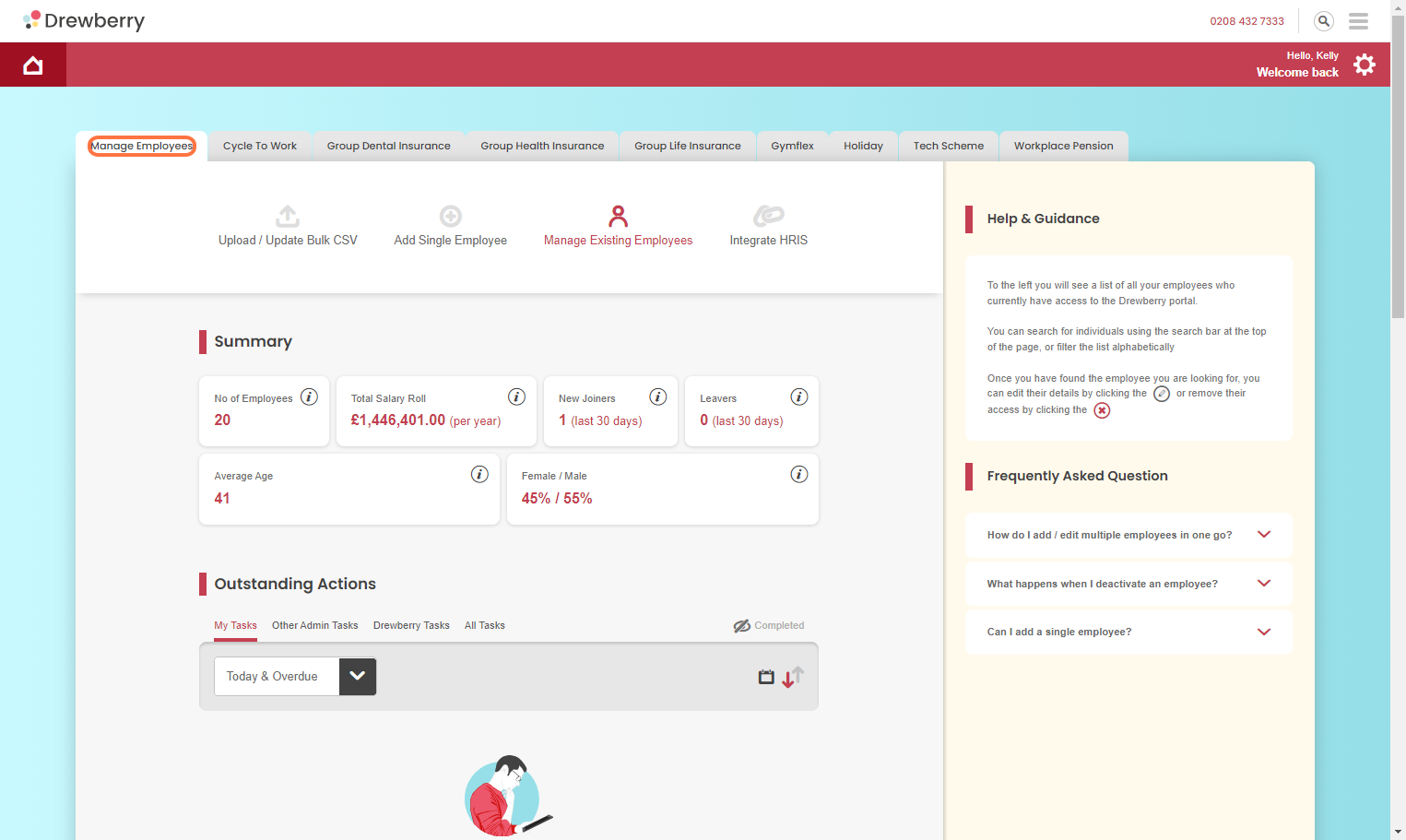
Step 3: Find Your Employee
Select the employee whose name you want to change, and click the grey downward arrow. This will expand their contact record and show their current details.
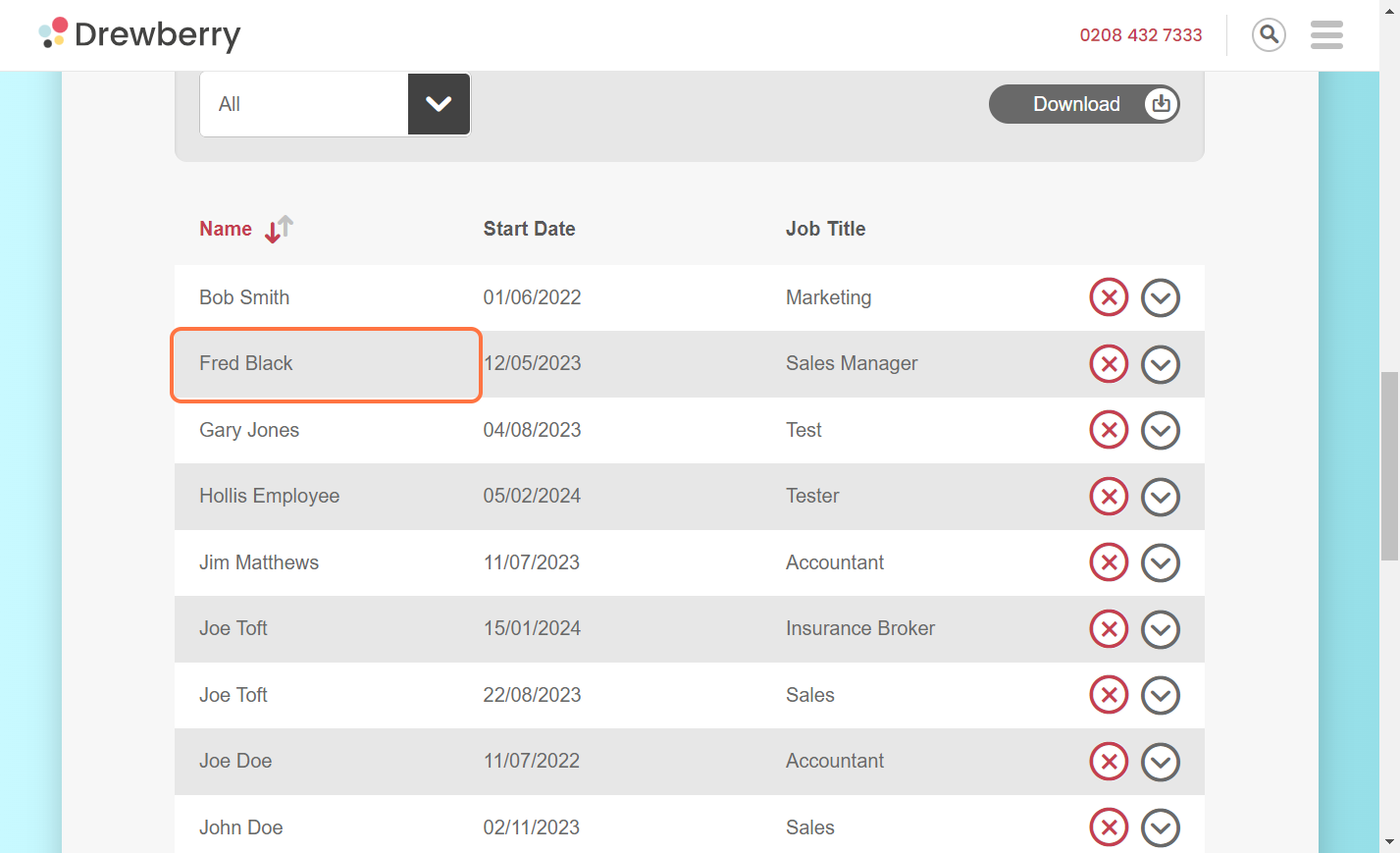
Step 3: Enter The Updated Name
Update the employee’s details in the boxes provided. It might be worth checking that everything else is correct while you’re here.
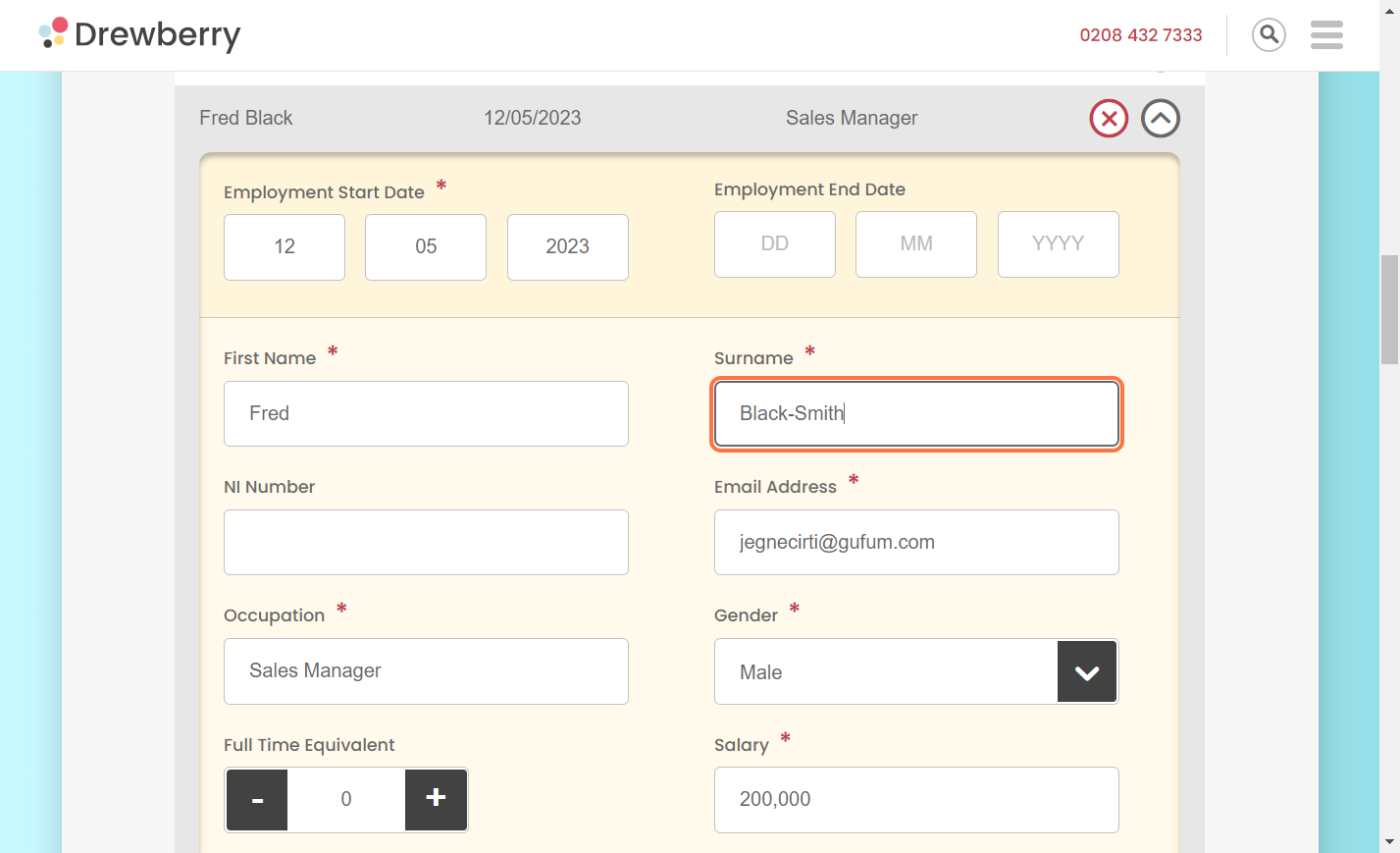
Step 4: Press “Update”
Hit “Update” and your employee’s name will change straight away. Remember, the My.Drewberry platform is linked up to all your external benefits providers, so they’ll get notified whenever you update anything. That’s one less thing for you to do!
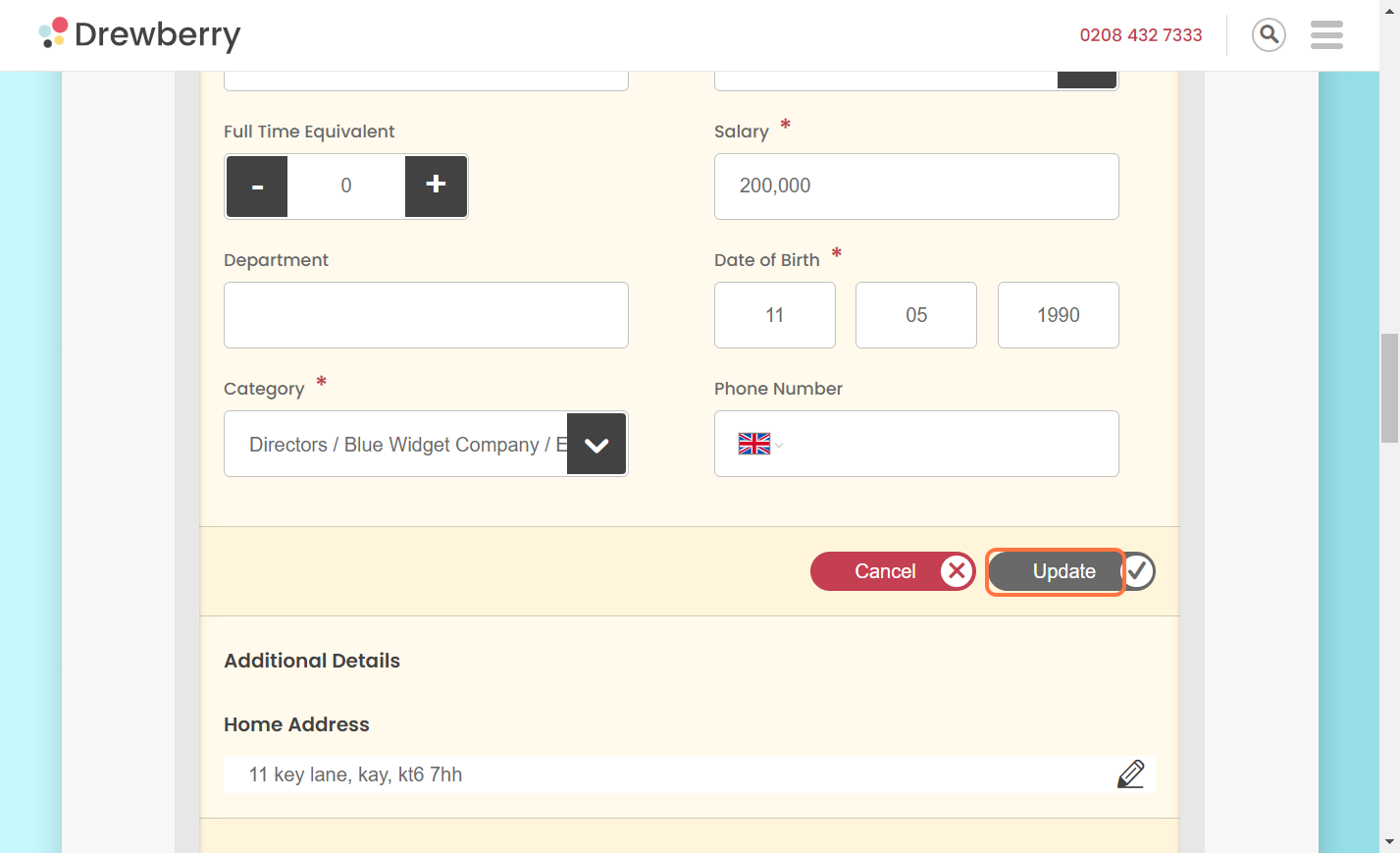

And you’re done!
How To Update An Employee’s Address
Steps 1-3: Log In To The Admin Centre, Select “Manage Employees”, And Find Your Employee
Following the first three steps from the previous section, log in to your My.Drewberry portal, click the settings cog in the top right corner of the screen. Select “Admin” and you’ll be taken to your Admin Centre. Click the “Manage Employees tab” and select the “Manage Existing Employees” icon.
Then, scroll to the list of your employees. Select the employee whose address you want to change, and click the grey downward arrow. This will expand their contact record and show their current details.
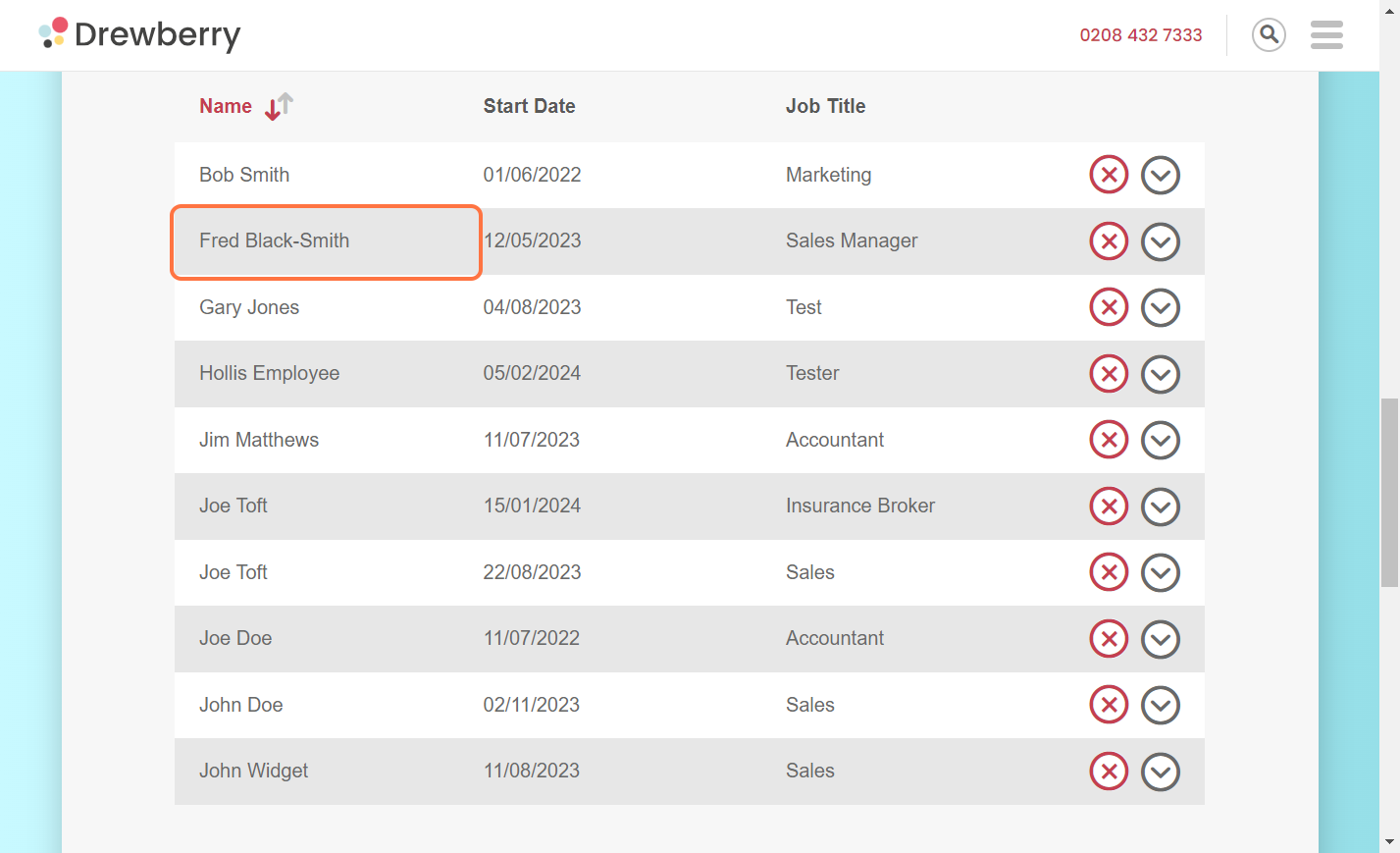
Step 4: Scroll To Additional Details
Scroll down past the initial contact details to find the “Additional Details” section. Here you’ll see the employee’s existing address.
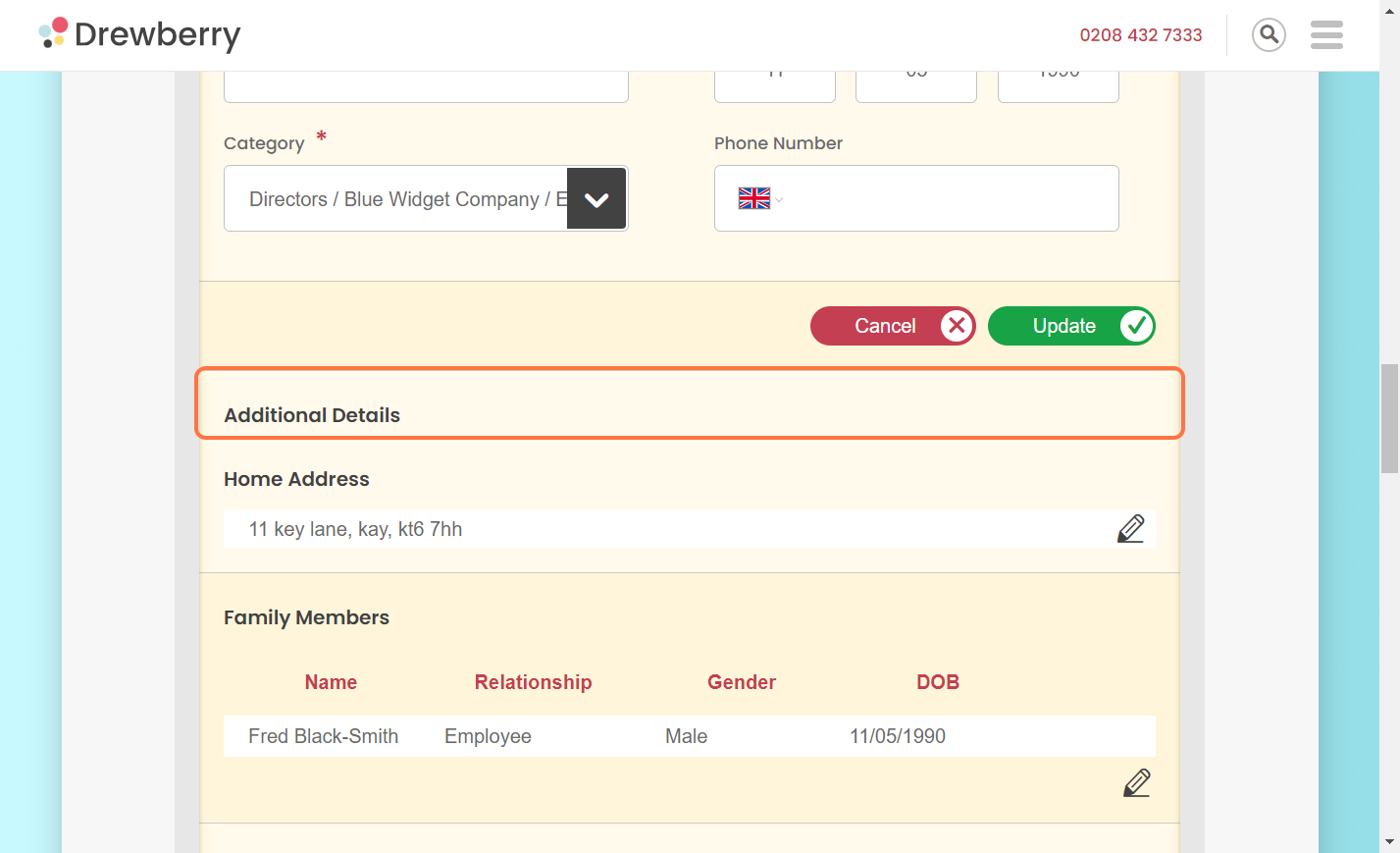
Step 5: Click The Pencil Icon
Go to the “Home Address” bar and click the pencil icon to edit the employee’s address. You can now input their new details.
![]()
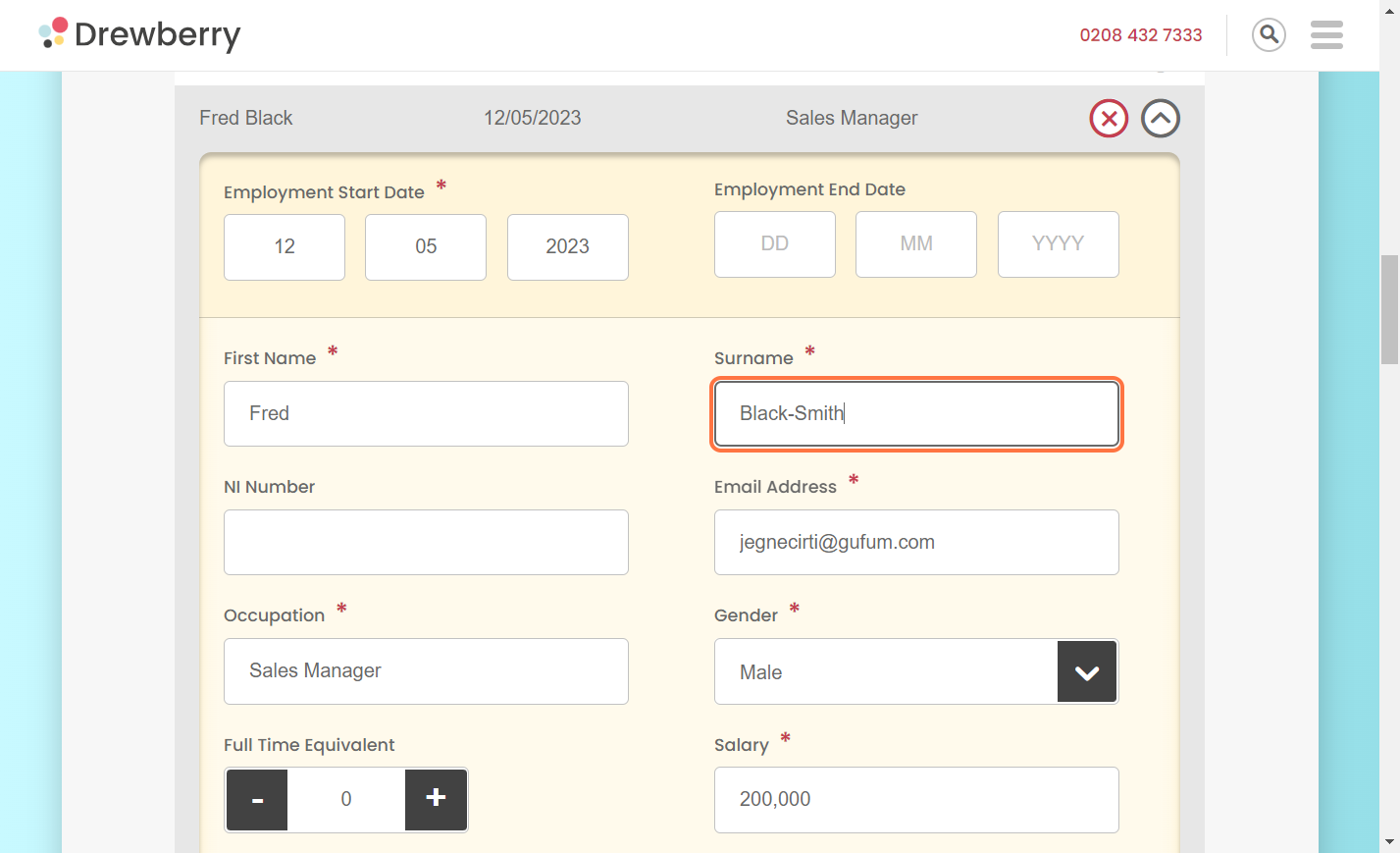
Step 6: Click The Green Tick
When you’re done adding the new address, click the green tick and the platform will work its magic.
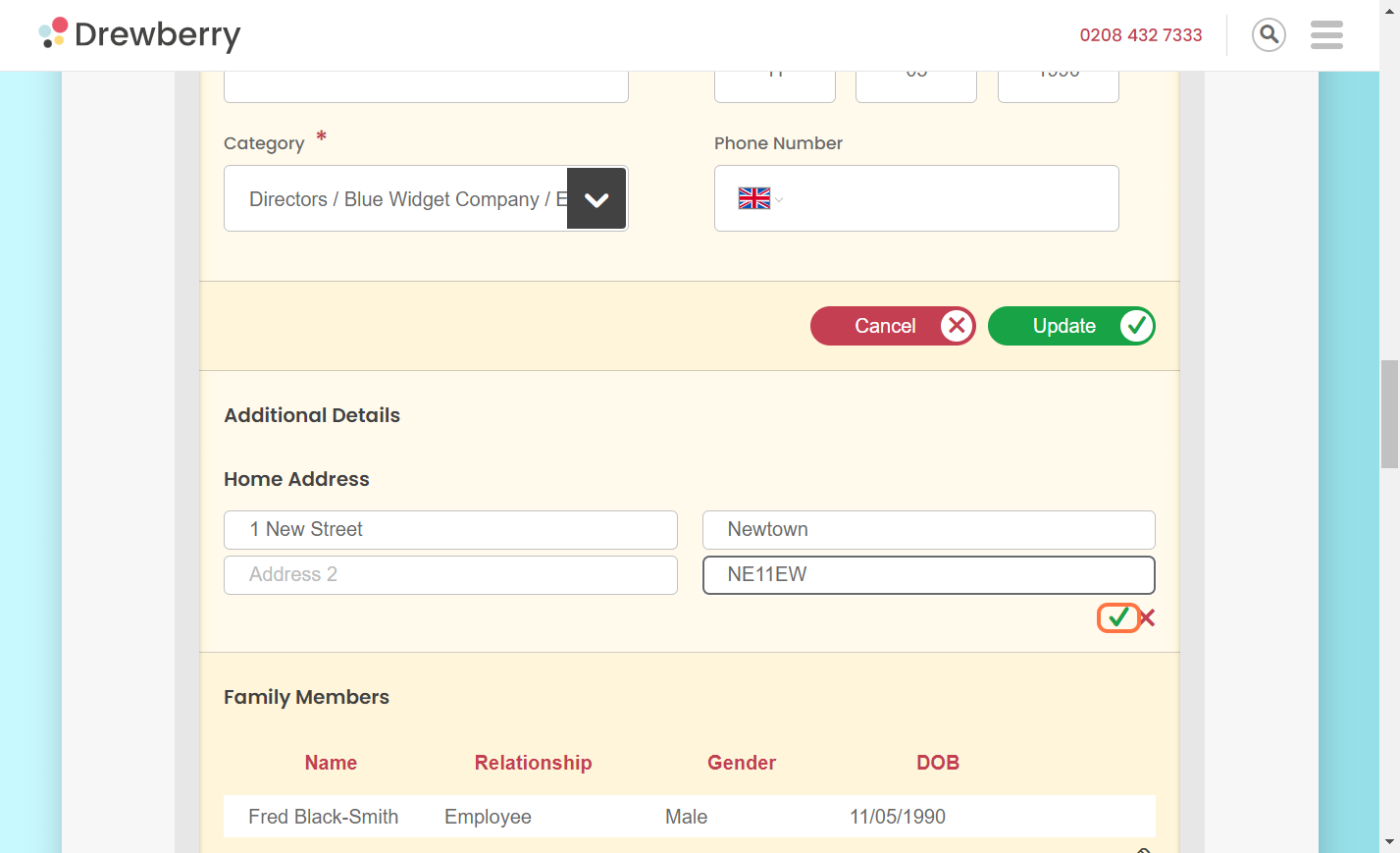
And you’re done! A new note will appear in the Notes History, giving you a nice audit trail of any changes made. Remember, the My.Drewberry platform is linked up to all your external benefits providers, so they’ll get notified whenever you update anything. No more pain in the admin.