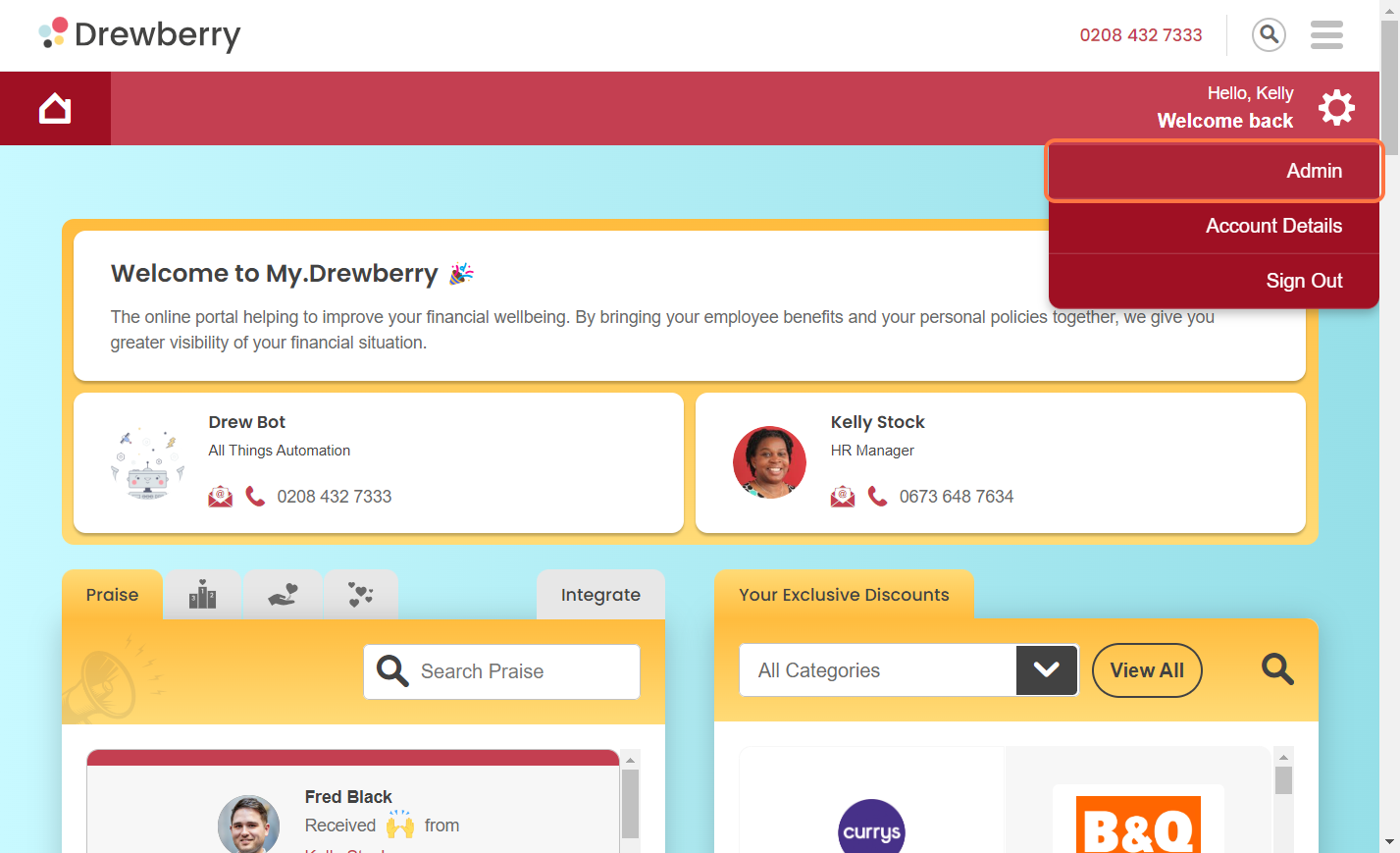Want to add an employee to an existing benefit offering? Here’s how to do it in your My.Drewberry portal.
How Does It Work?
When you add a new employee to the My.Drewberry platform, you’ll be asked to give their start date and employee “Category”. From these categories, they’ll automatically be added to any benefits they’re eligible for.
However, there are occasions where you might need to switch things up manually (e.g. overriding an old benefit, or moving an employee’s cover from single to family). Here’s how you can add an employee to a particular benefit offering.
Step 1: Log In To The Admin Centre
First thing you need to do is head to your admin dashboard. Click the settings cog in the top right corner of your portal. Select “Admin” and you’ll be taken to your employer dashboard.
Step 2: Go To The Relevant Benefit Tab
Your tabs at the top of the portal will show you which benefit selections you currently offer. To add an employee to a particular benefit, click on the relevant benefit tab. If the employee is already a part of a category that’s entitled to that particular benefit, they’ll show up on the “Current Membership” list.
However, if they’re not part of this category but you still want them to have this benefit, there’s a few more steps.
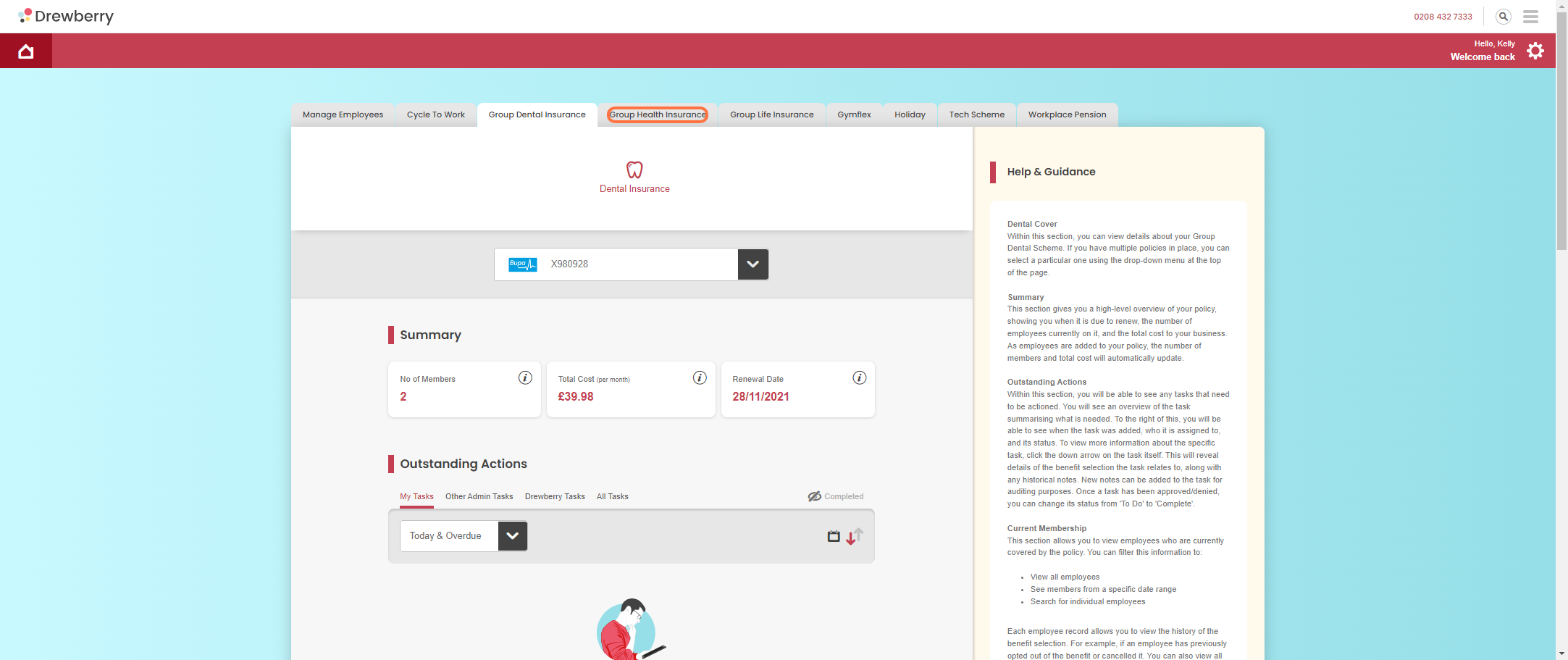
Step 3: Click “Create”
Click the “Create” button above the “Current Membership” section to add a new employee to the benefit’s membership list.
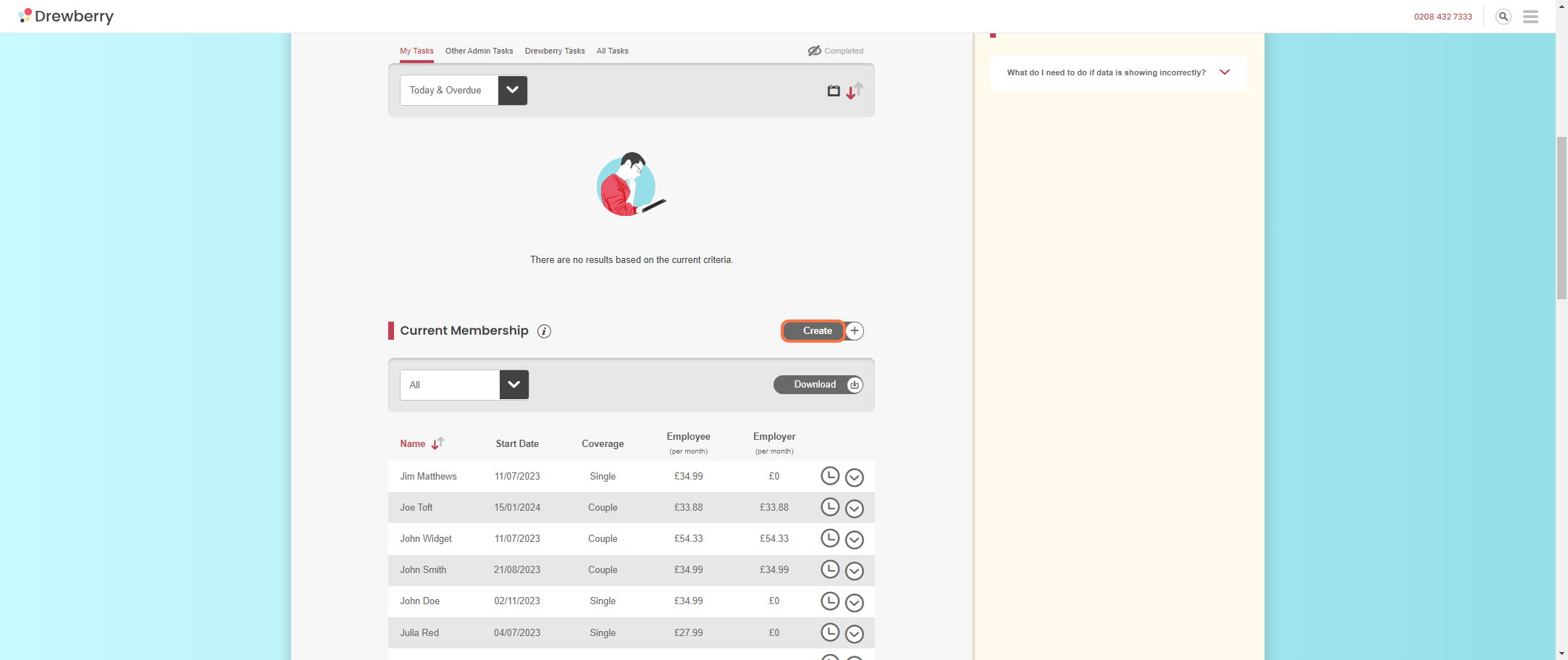
Step 4: Add A “New Selection”
When an employee is given access to a benefit, we call it “creating a new benefit selection”. After clicking “Create”, you’ll be given the option to add a new employee from the dropdown list.
Start typing the name of the employee and it’ll pop up for you. Remember, they need to have already been added to My.Drewberry for this to work, if you’re not sure how to do this, go to Adding New Employees To The My.Drewberry Platform before you do anything else.
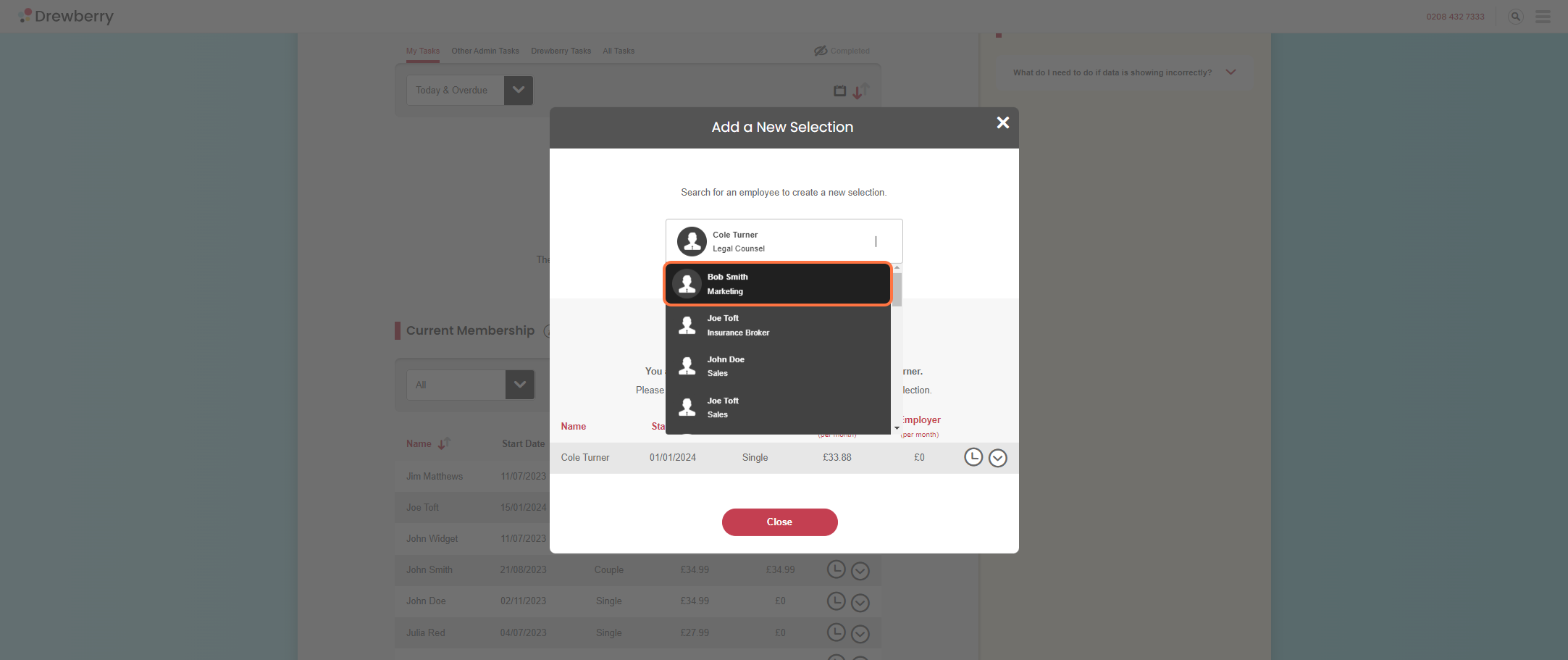
Step 5: Select The Employee
Select the employee you want from the dropdown list and click “Create”.
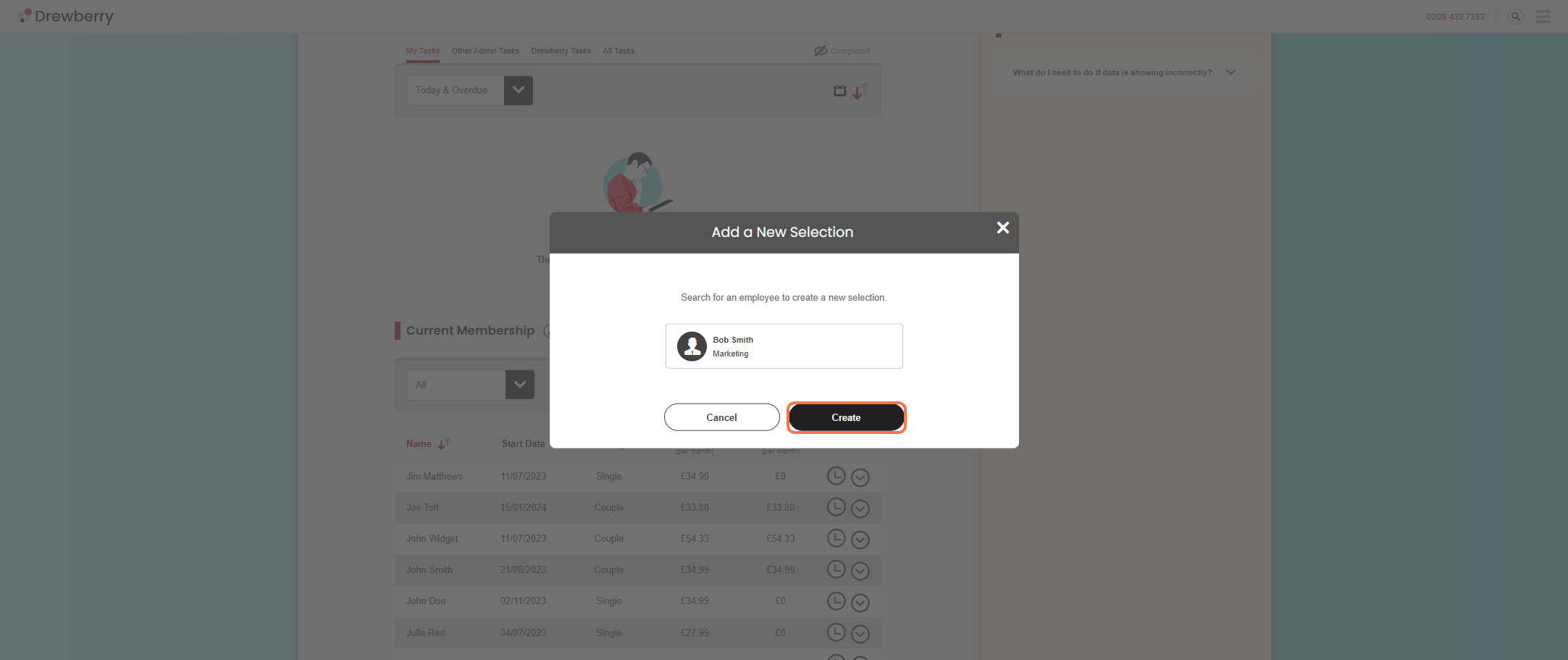
If you try to add an employee but already have a task open for them, this will be flagged to you. You can then head to your tasks list, or simply hit the down arrow to approve within that window.
Otherwise, you’ll be told all’s well and your employee will be added.
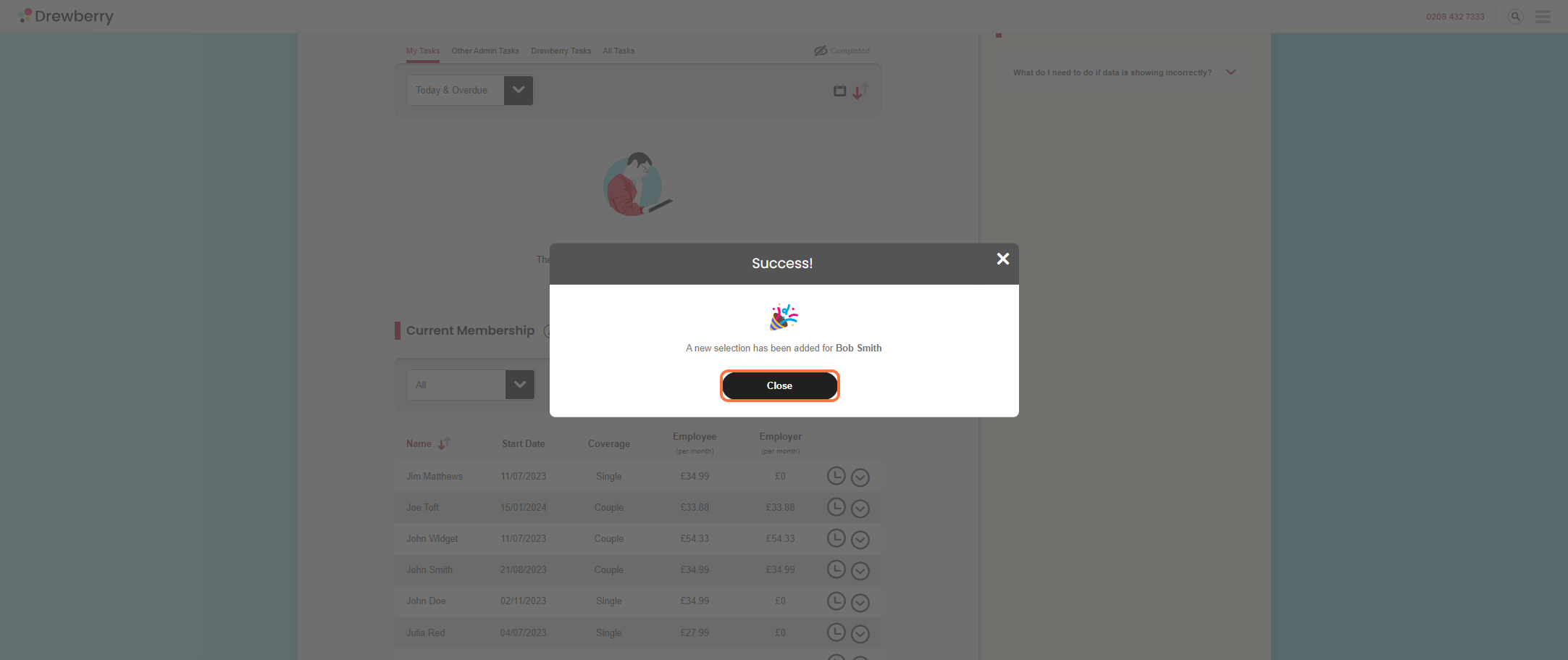
Doing this will automatically trigger a process:
- You’ll get a new task in your outstanding actions list, usually to approve the new selection or update missing information
- Once approved, the external provider of that benefit will be notified, and they’ll add the employee to the policy/benefit
- The employee will be notified by email.
Once that process is complete, we’ll check everything’s gone through so the employee can enjoy their shiny new benefit!