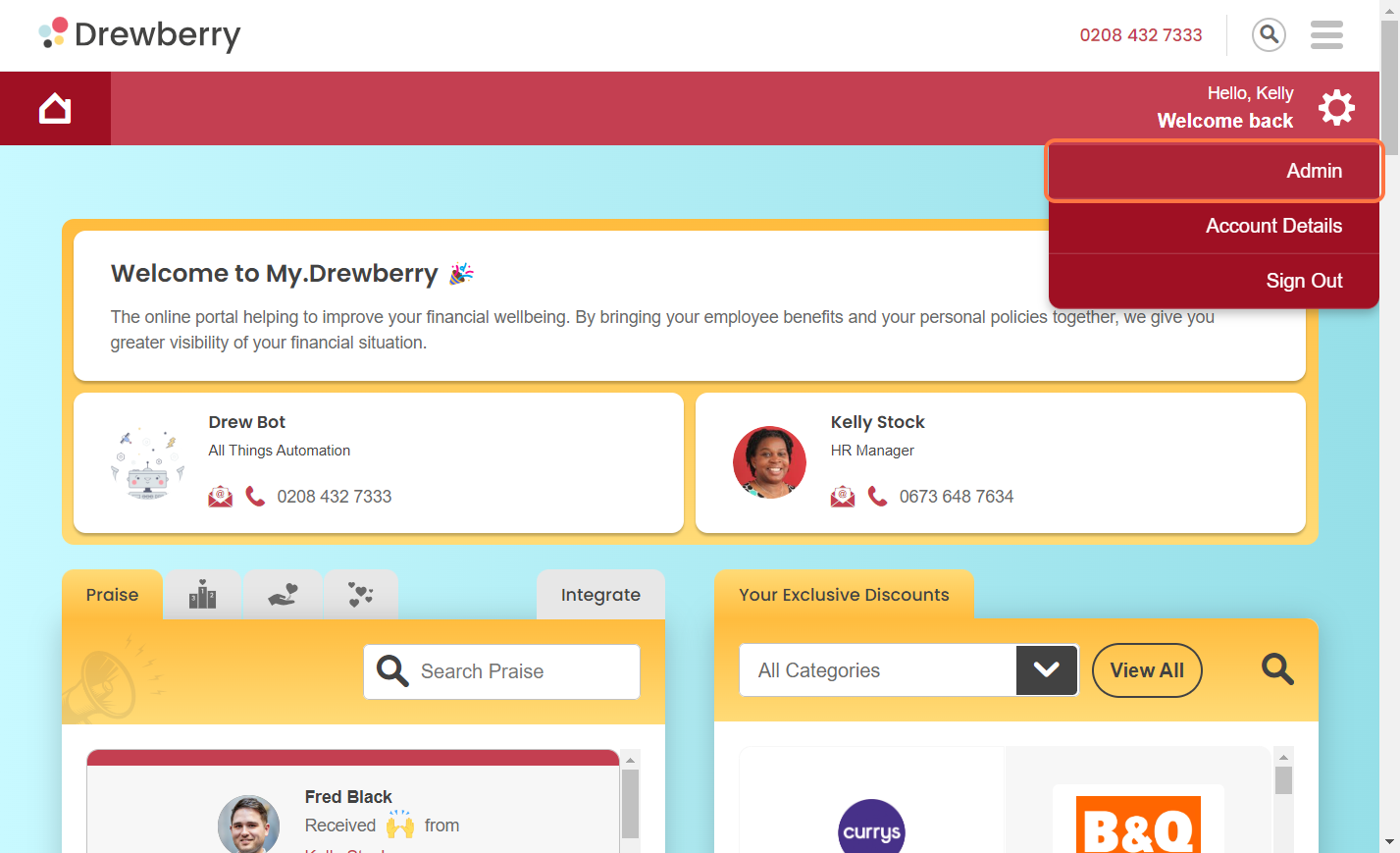Make admin a little easier by bulk uploading your employees’ data to the My.Drewberry system. See how it all comes together… 🤩
There are several ways to add employees to the My.Drewberry platform. You can do so by:
- Adding employees one by one
- Bulk uploading employee data
- Integrating with HRIS.
Bulk uploading employee data is easier than ever, thanks to the CSV template we created for you. It makes the process more streamlined, so you can focus on your business goals as opposed to realms of admin tasks.
NOTE: Employee data is automatically synced to the platform if your account is integrated with HRIS.
How To Bulk Upload Employee Data
When you’re getting started on the My.Drewberry platform or have an influx of new joiners, uploading your employee data in bulk is a quicker way of getting the job done. Here’s how to bulk upload your employees’ data!
Step 1: Log Into The Admin Centre
Log into the My.Drewberry platform and head to “Admin”.
Step 2: Go To The “Manage Employees” Tab
In the “Manage Employees” tab, head to “Upload / Update Bulk CVS”.
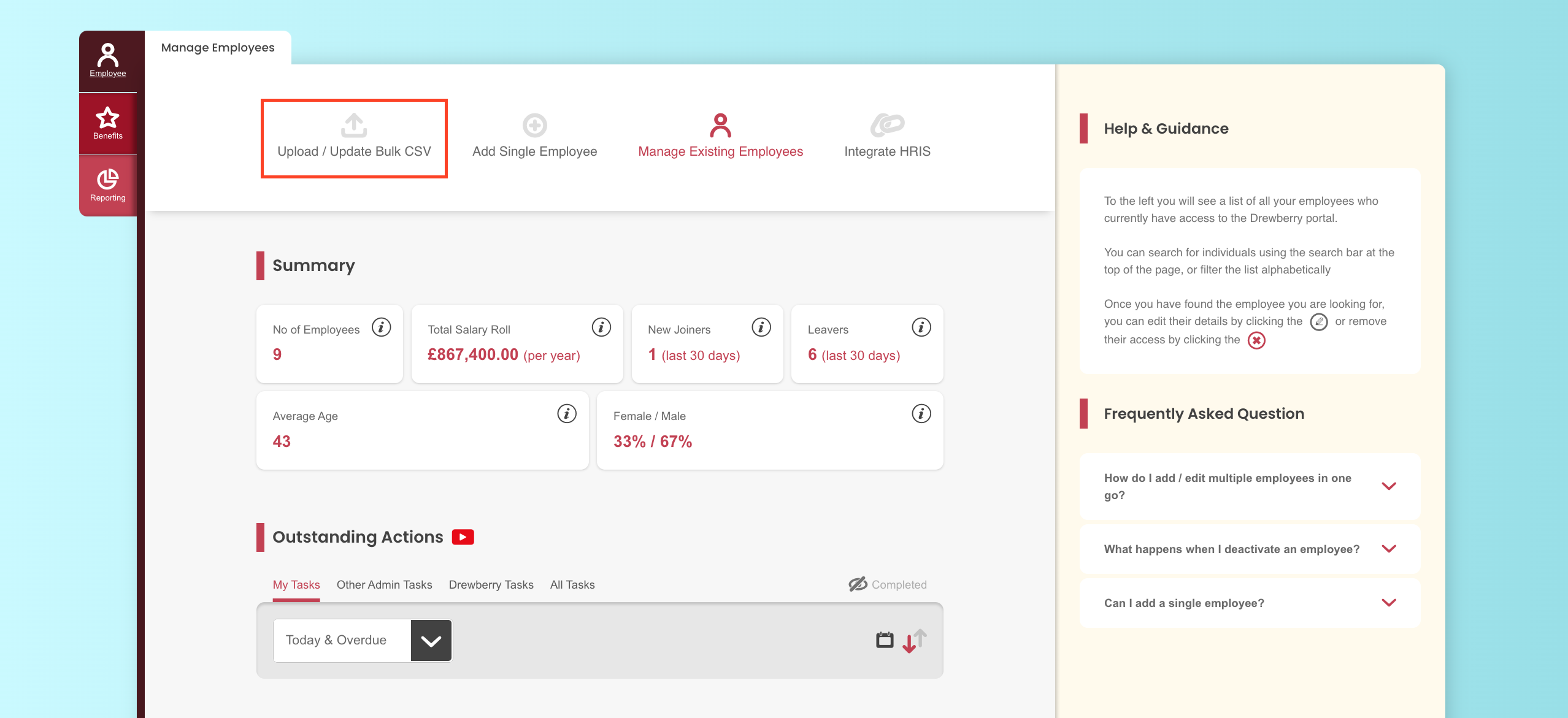
You’ll then be prompted to upload a CSV file of the employees you want to add. To minimise the headache of admin, we’ve designed a CSV template for you to use 🥳
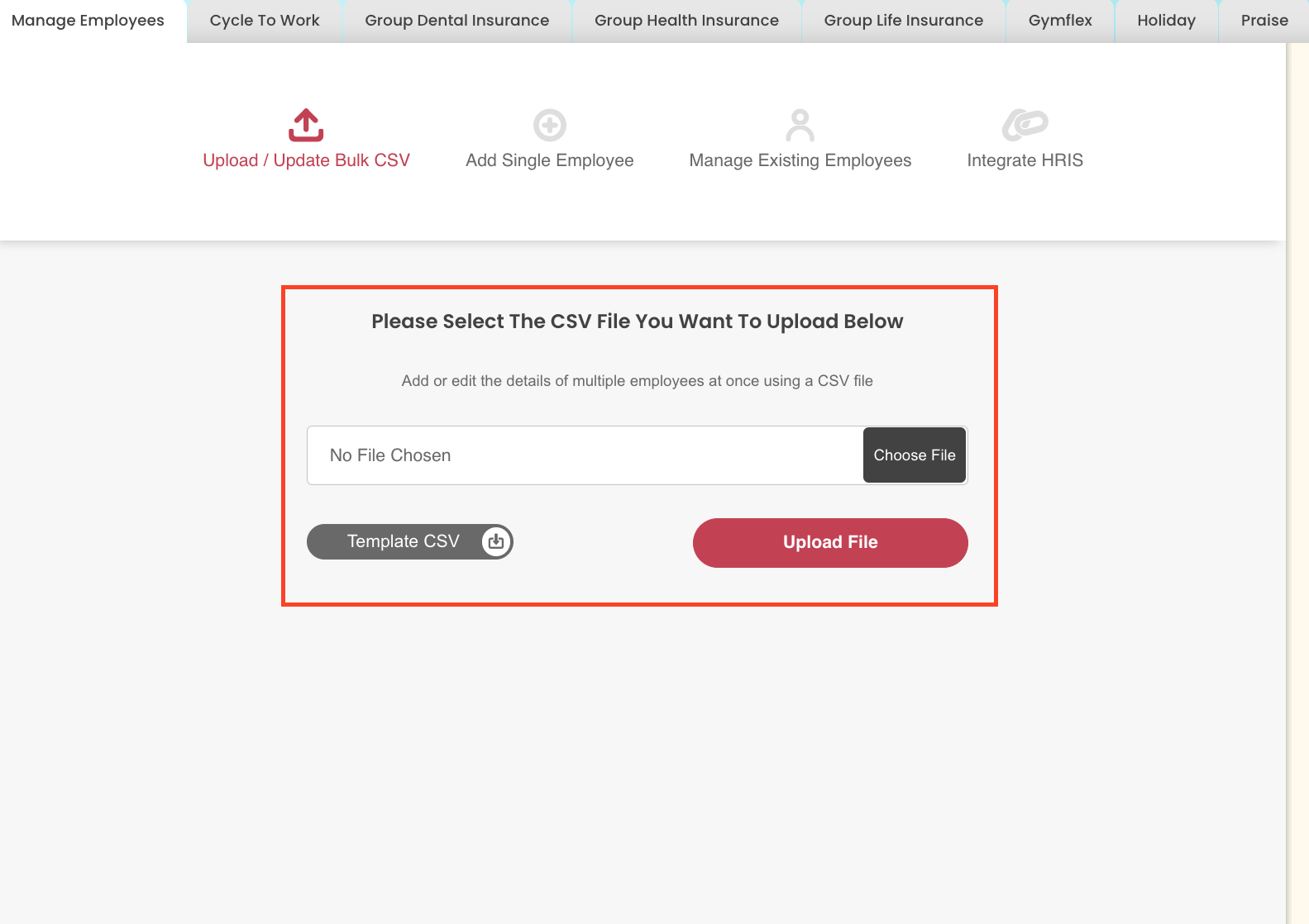
If you already have your own spreadsheet (So organised!), make sure the following columns are populated for a seamless sync:
- First name
- Last name
- Email address
- Occupation
- Salary
- Department
- Date of birth
- Category.
NOTE: The category needs to be exactly as it appears on the platform. E.g. All Staff / Blue Widget Company / EC0000039.
Step 3: Download The CSV Template
If you don’t have an existing spreadsheet to work off, download our CSV template. Click “Template CSV” to begin the download.
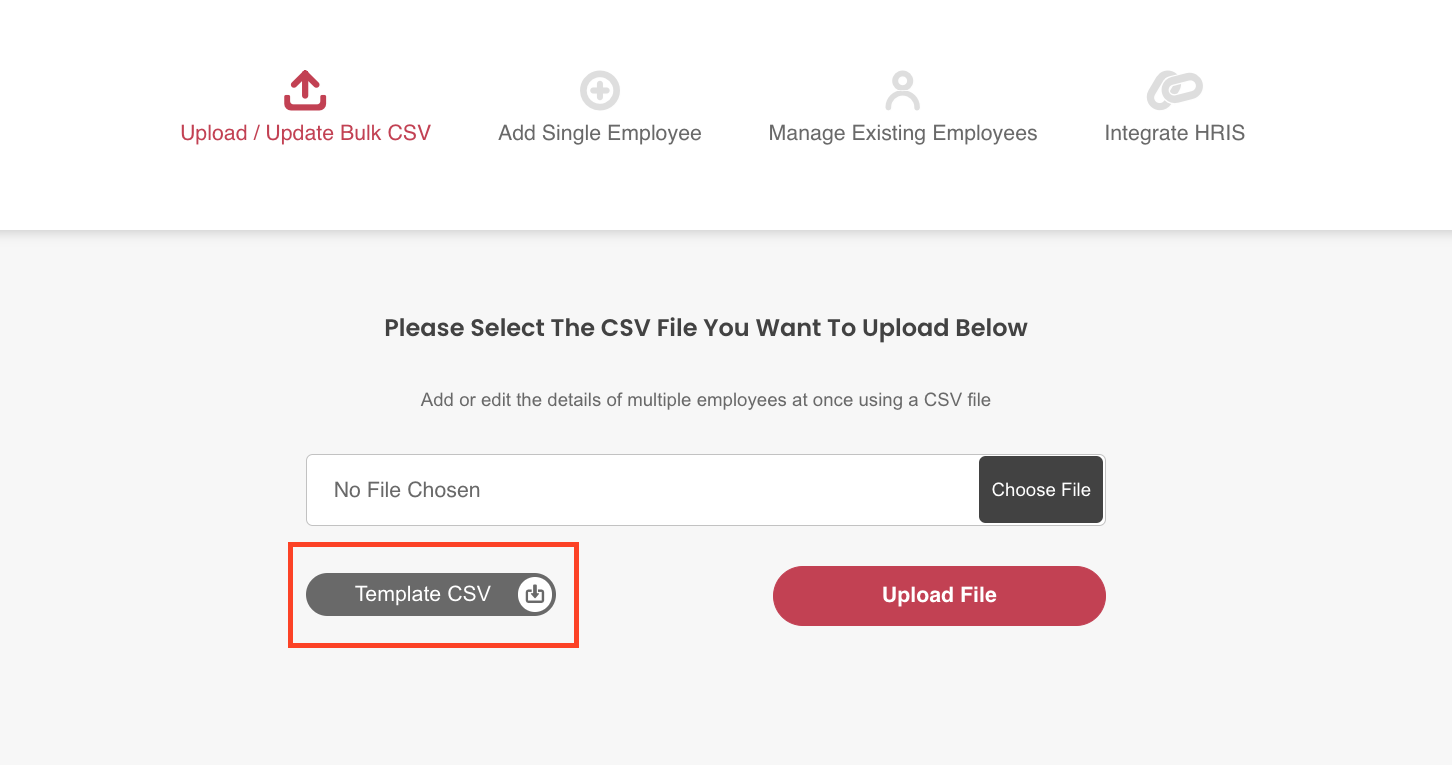
Step 4: Add Employee Data
Once your new CSV template file is downloaded, open it up on your PC.
NOTE: It’s important to keep the headings at the top of the spreadsheet. This makes the data upload seamless.
Copy and paste your employees’ details into the template. Make sure everything is nice and tidy, and lines up perfectly.
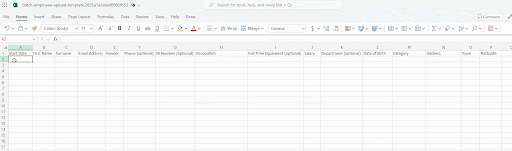
Step 5: Save The File And Upload To My.Drewberry
It’s time to add your data to the platform 🎉
Make sure you save the CSV file somewhere memorable on your device. Head back to the platform and click “Choose File”. Select the file you recently saved and select “Upload File”.
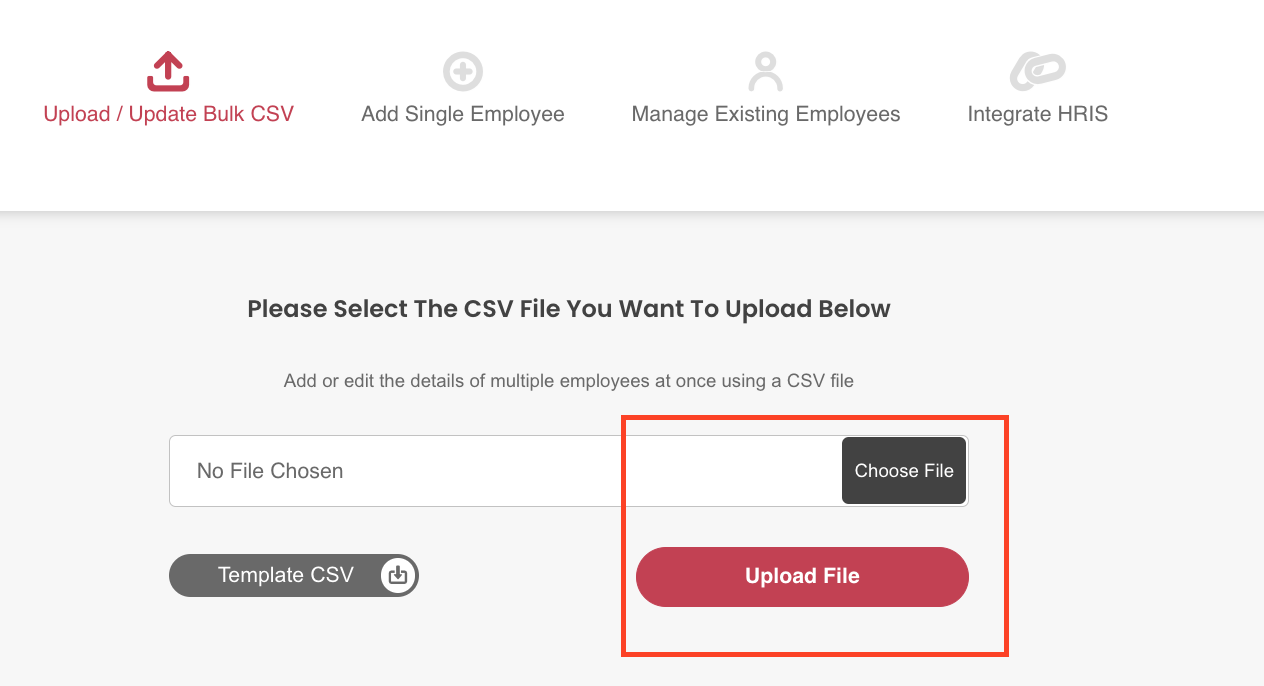
After uploading the file, we’ll do a quick check to make sure everything is ready for a successful sync. If you can see a handful of green ticks, nice job the headings have synced.
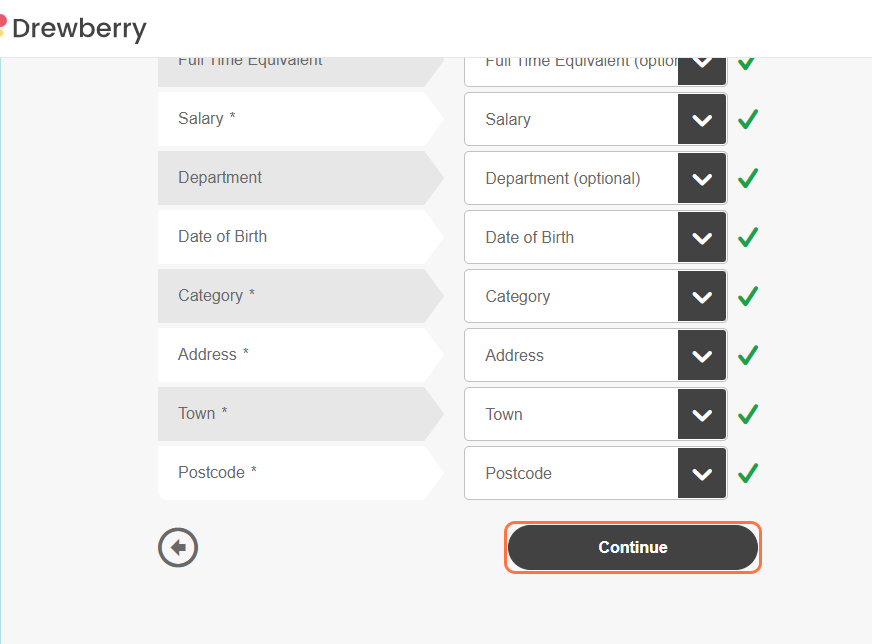
We’ll then process the data for you. You’ll receive an email when the data is ready. Once successfully uploaded, employees will appear in the current employees section.
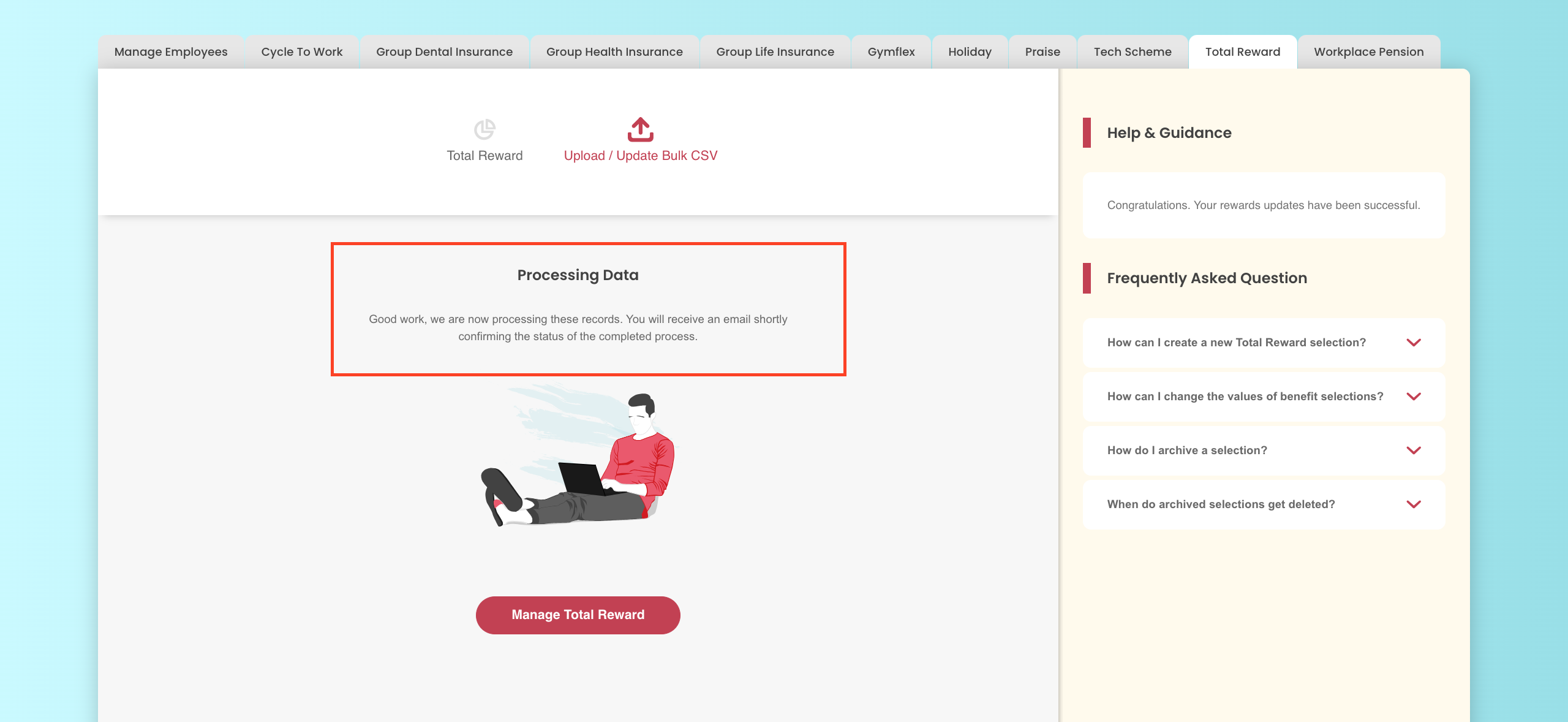
Missing Information? 🧐
If you miss out salary, address, or employee category, for example, a task is automatically generated within the platform for you to update this information. Without certain bits of information (all the important bits), the employee won’t be added to their benefits.