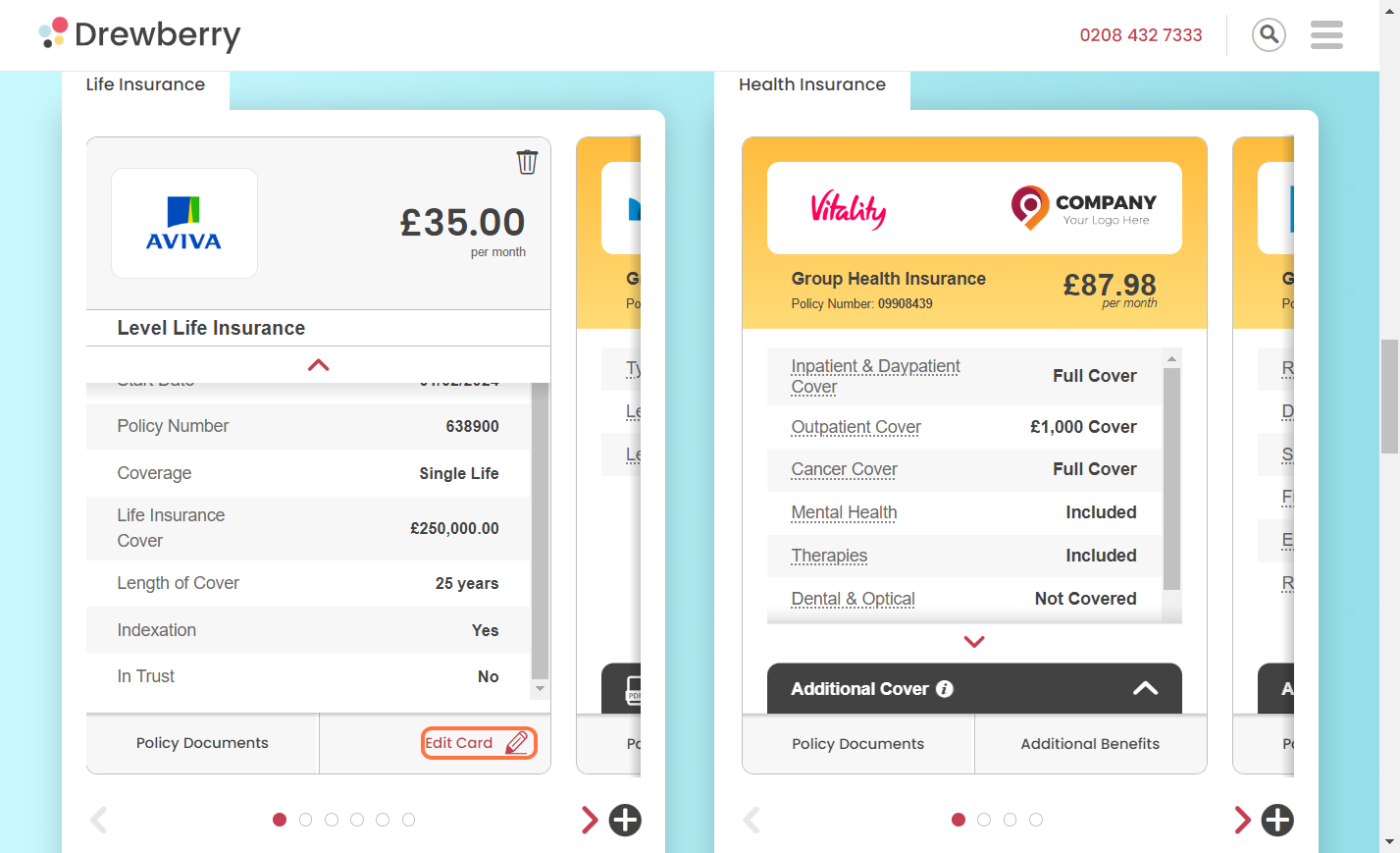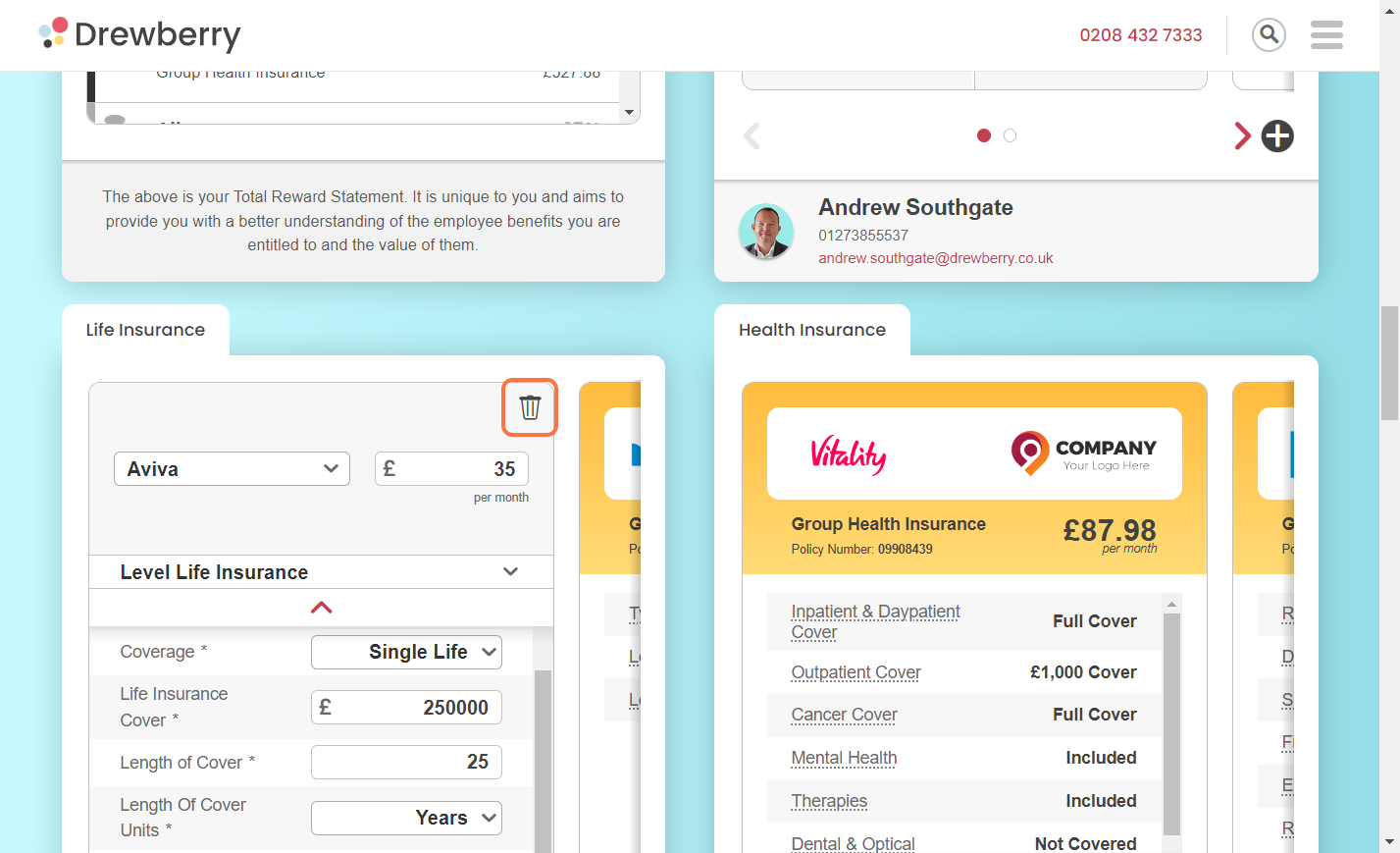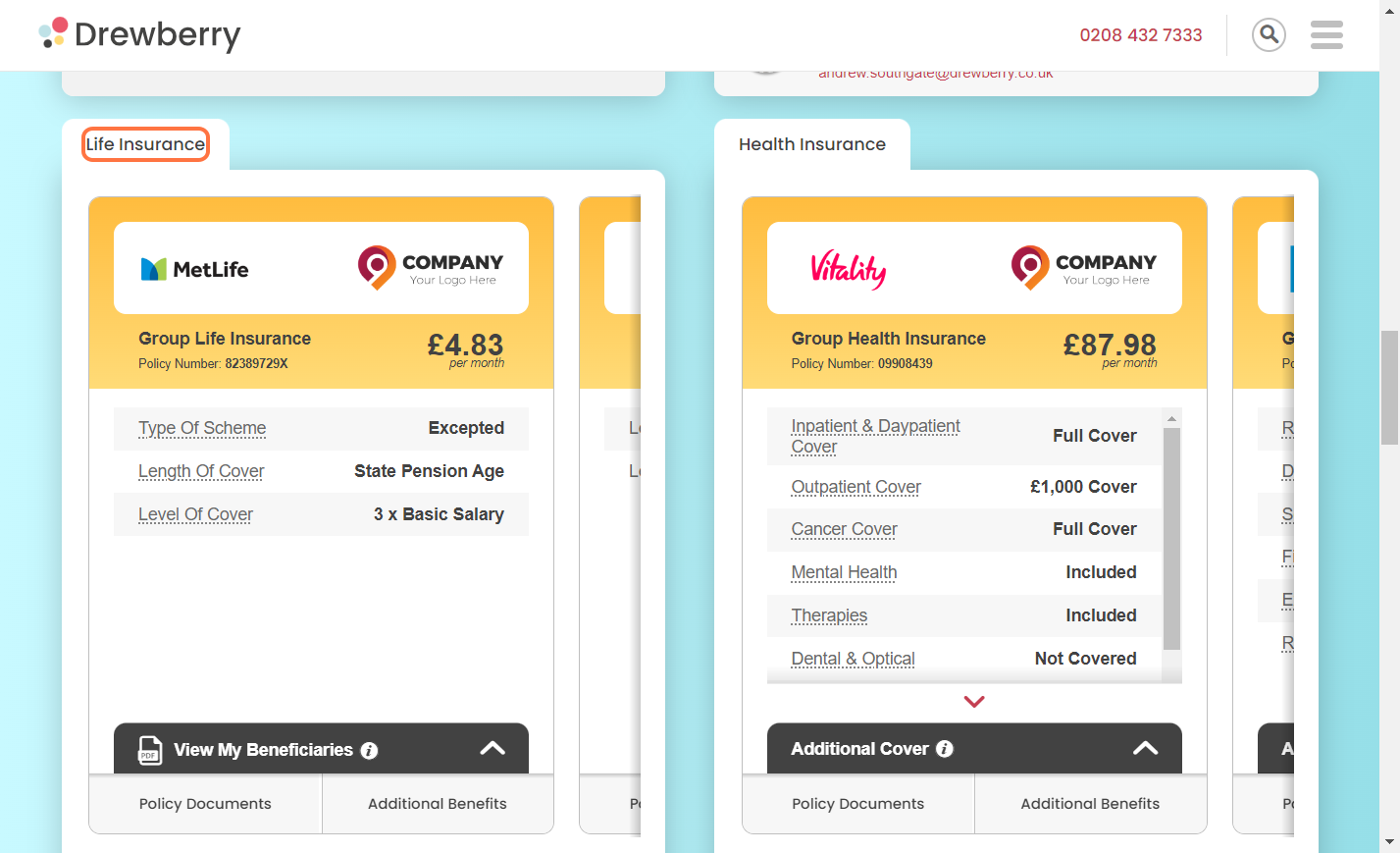No more endless emails or excessive paperwork when it comes to insurance. Keep your personal policy details safe and accessible from within your My.Drewberry platform.
Why Add Your Personal Policies?
They say never mix business with pleasure, but when it comes to your financial protection, it’s great to have a holistic overview. So while your My.Drewberry platform predominantly hosts your company benefits, you can also add your other insurance policies for easy access and management.
Personal Policies Vs Company Policies
You can easily tell the difference between your personal and company policy cards: company policies will have a yellow header, while your personal policies will remain white. Any personal policies you take out through Drewberry will have a red ribbon underneath.
How To Add A Personal Policy To My.Drewberry
See how in 2 minutes 👇
Step 1: Find A Relevant Card
On your My.Drewberry dashboard, you’ll have a number of “cards” which host the different benefits and insurance types (such as Life Insurance, Income Protection, or Critical Illness Cover).
Head to a relevant card to add your policy. For example, if you wanted to add a personal Life Insurance policy, you’d go to your My.Drewberry Life Insurance card.
Step 2: Click the plus symbol
At the bottom right corner of your card, you’ll see a grey plus symbol. Click this to add a new personal policy within that card.
![]()
Step 3: Enter Policy Details
A new blank card will open and you’ll be prompted to enter the different details of your personal policy. These can include:
- The insurer name and amount you pay each month
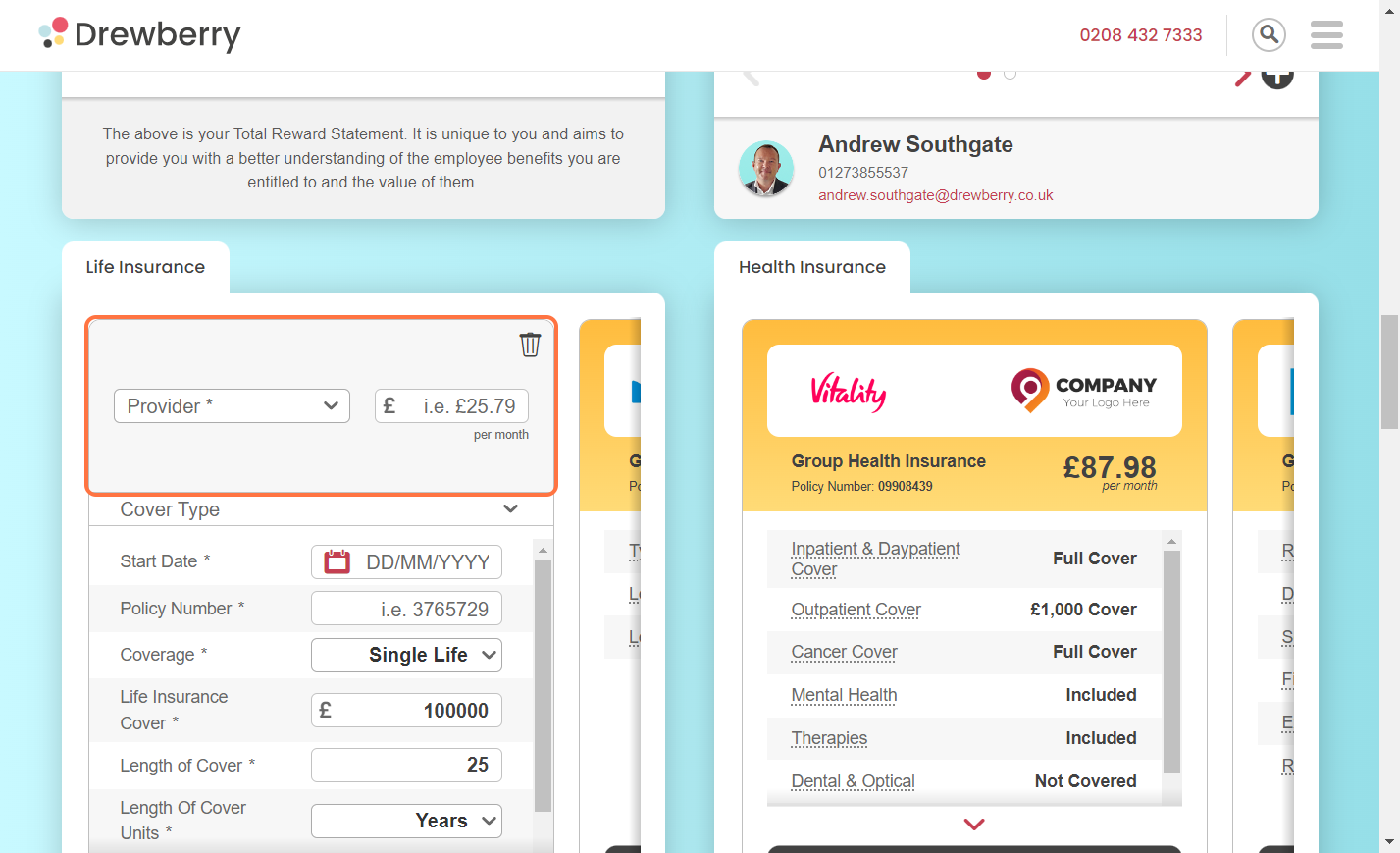
- Start date (when your policy came into effect)
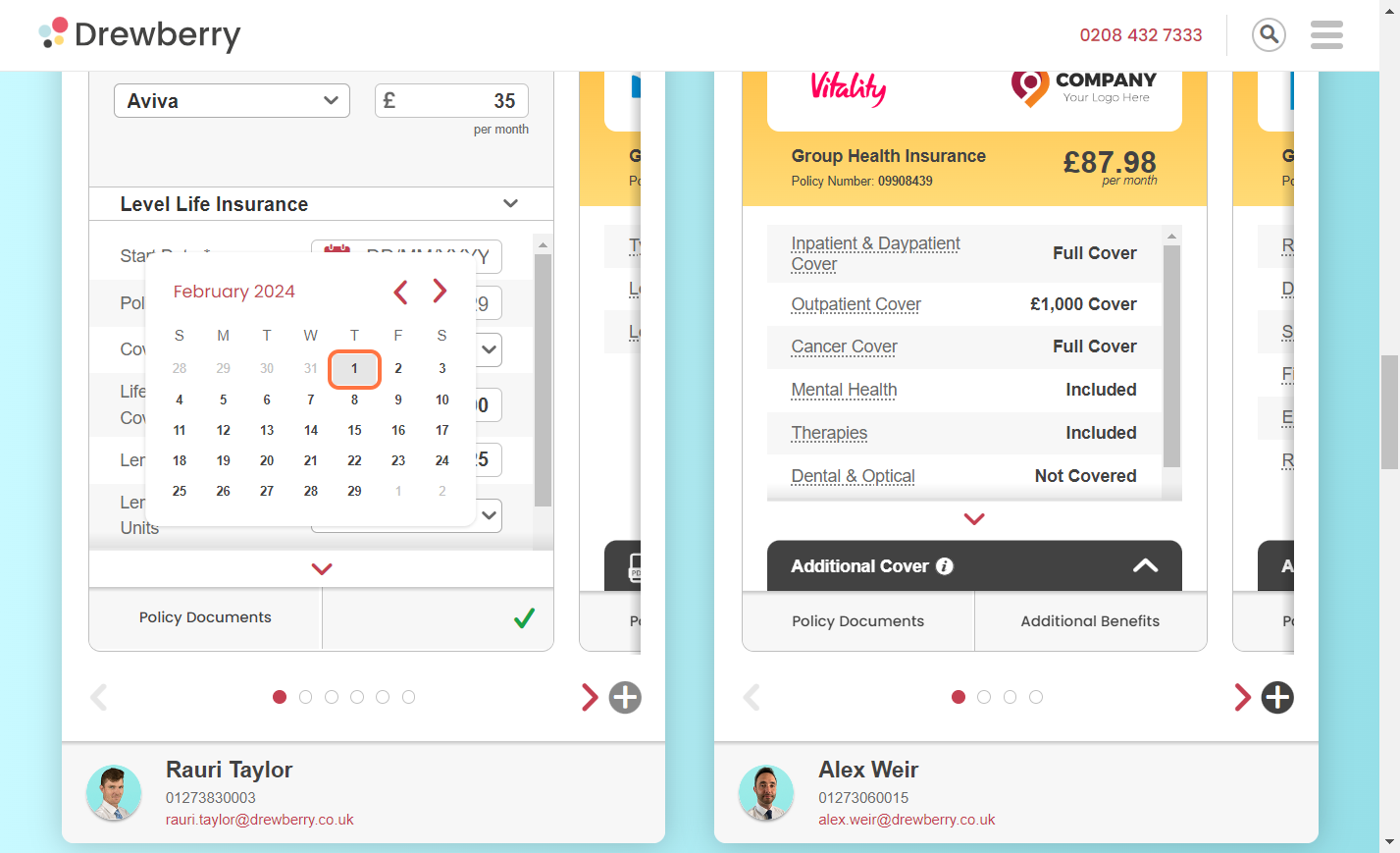
- Policy number (a reference unique to your insurance policy)
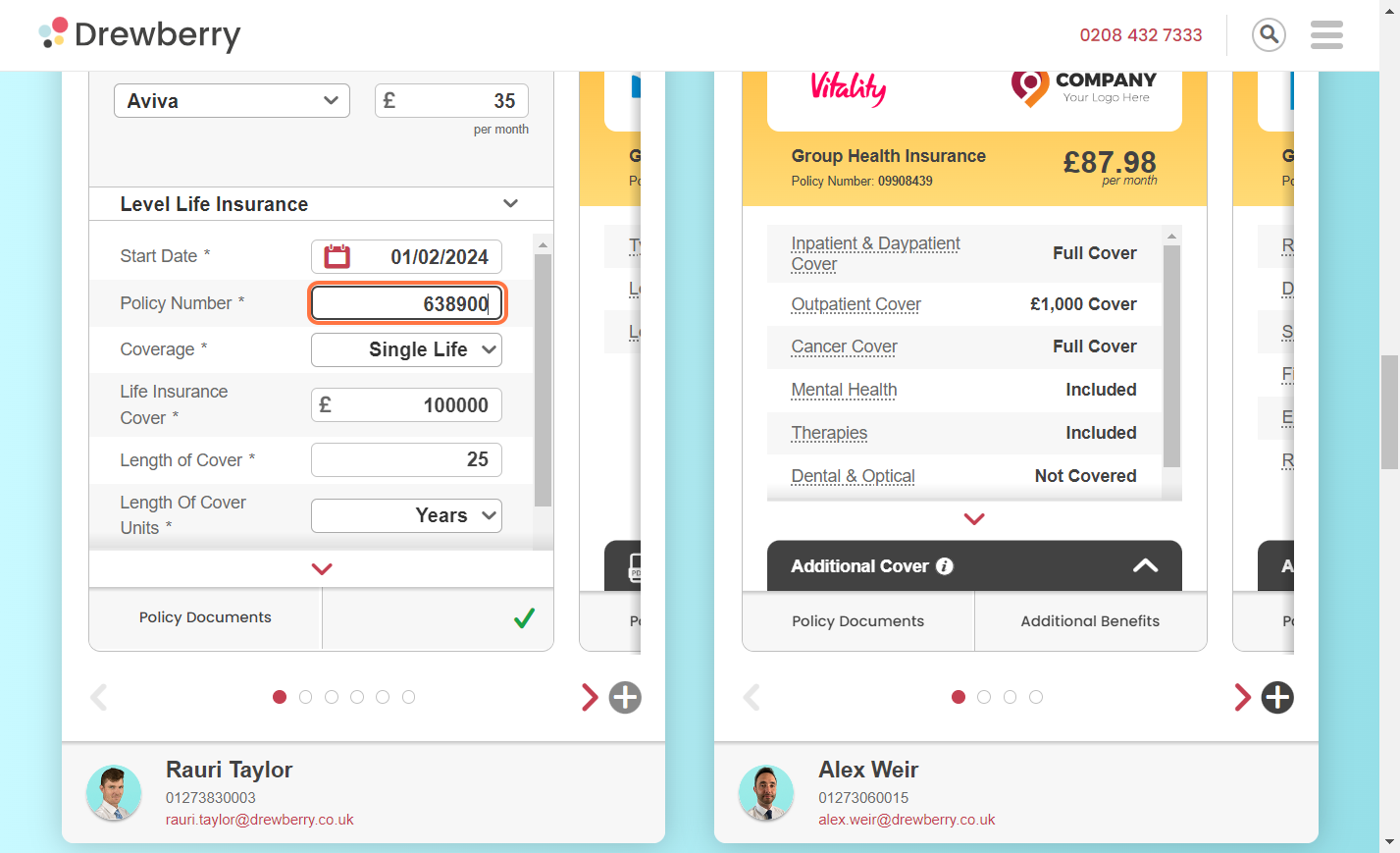
- Cover type (whether it’s a policy just for you, you and a partner, or family)
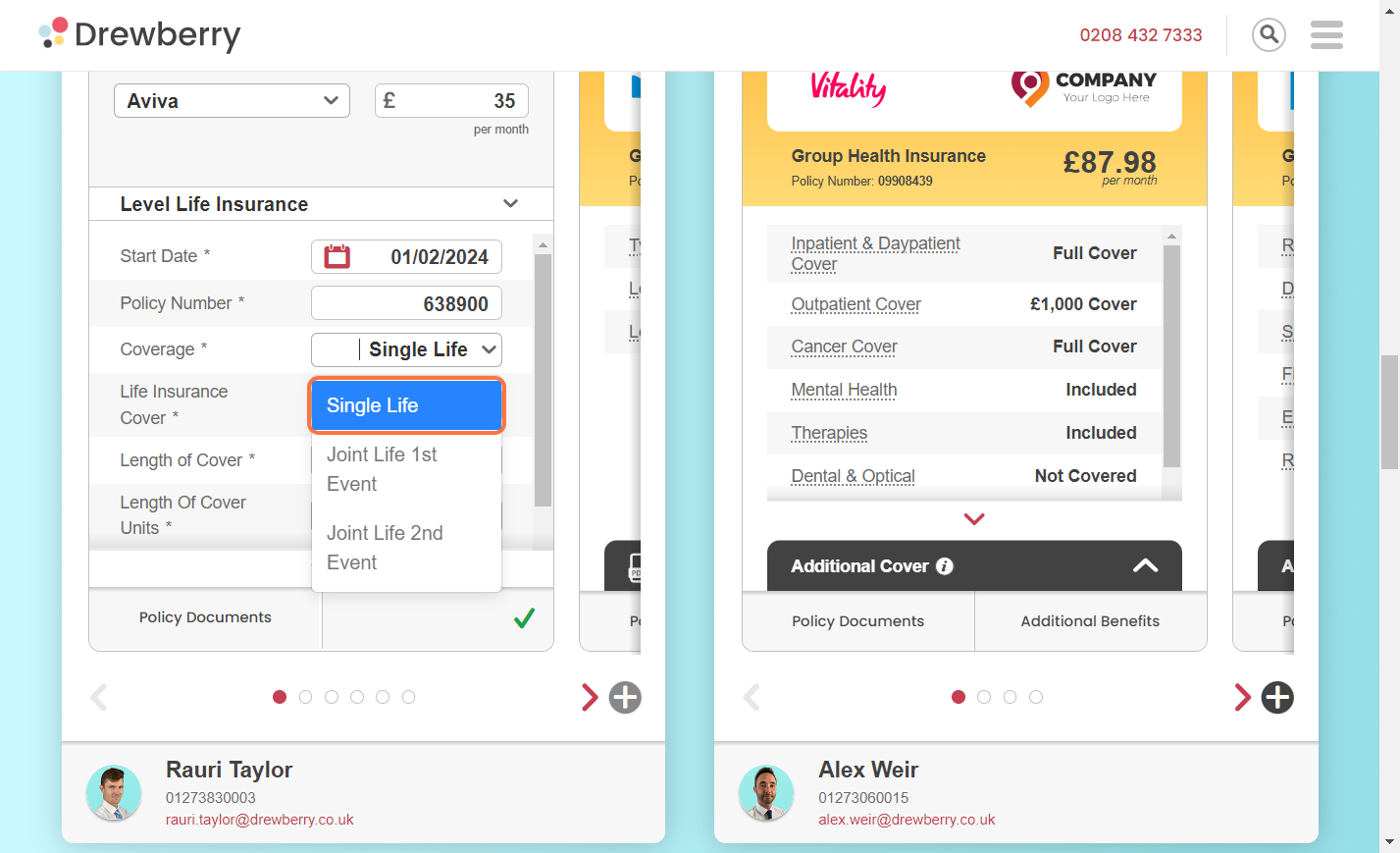
- Cover amount (the payout amount you’re insured for)
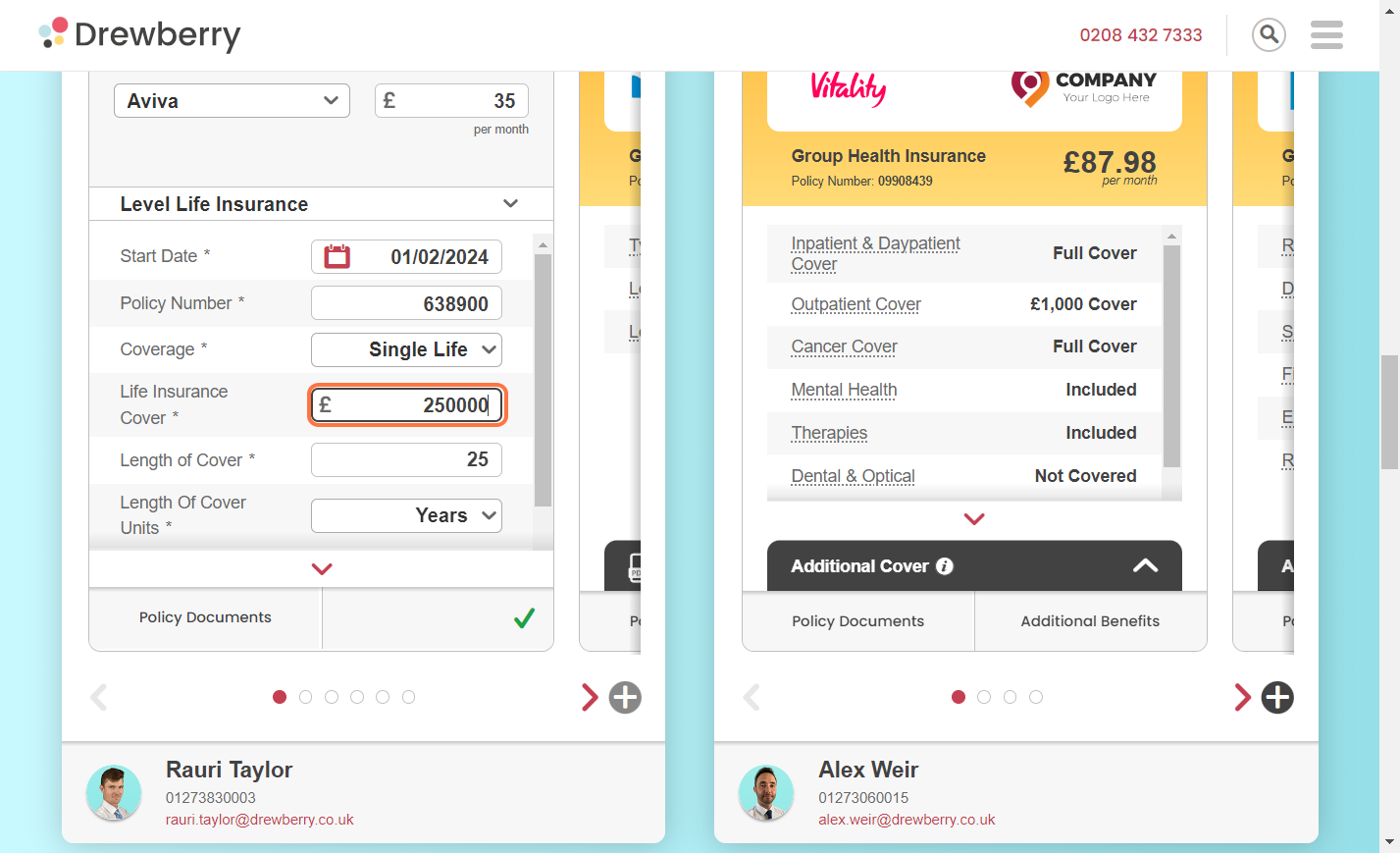
- Length of cover and the units (months or years?)
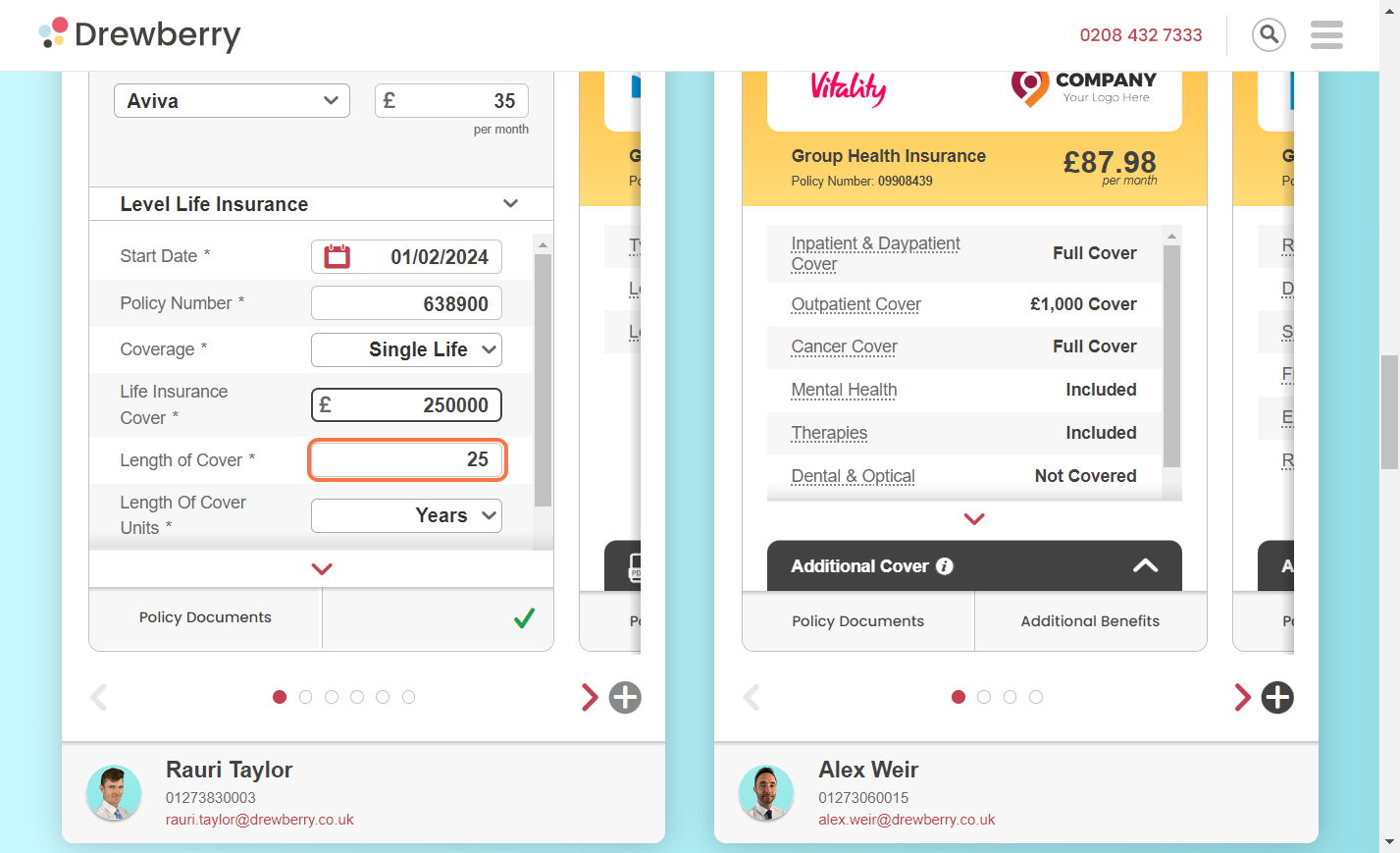
- Indexation (does your payout keep up with inflation?)
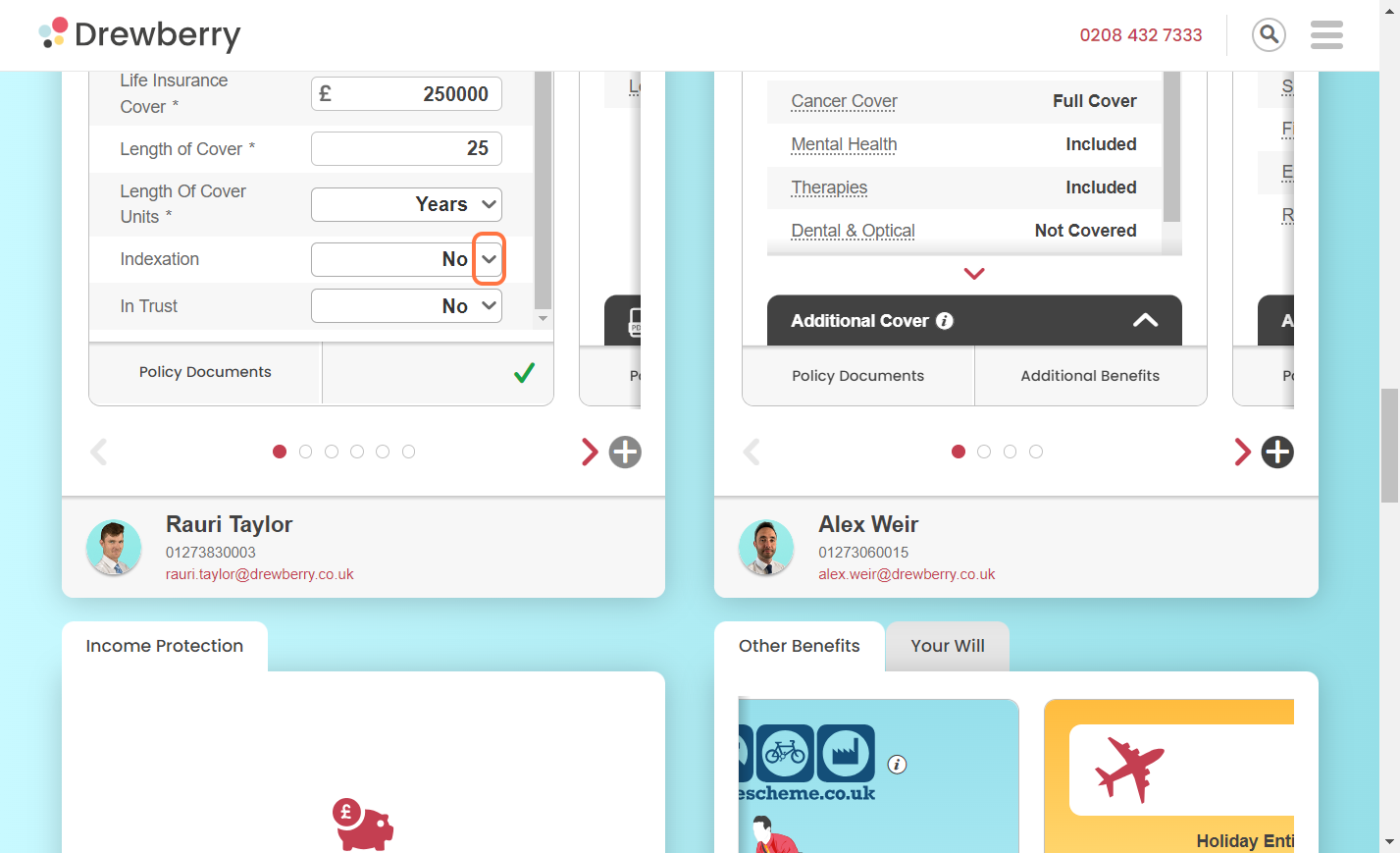
- In trust (is your payout held in a trust?)
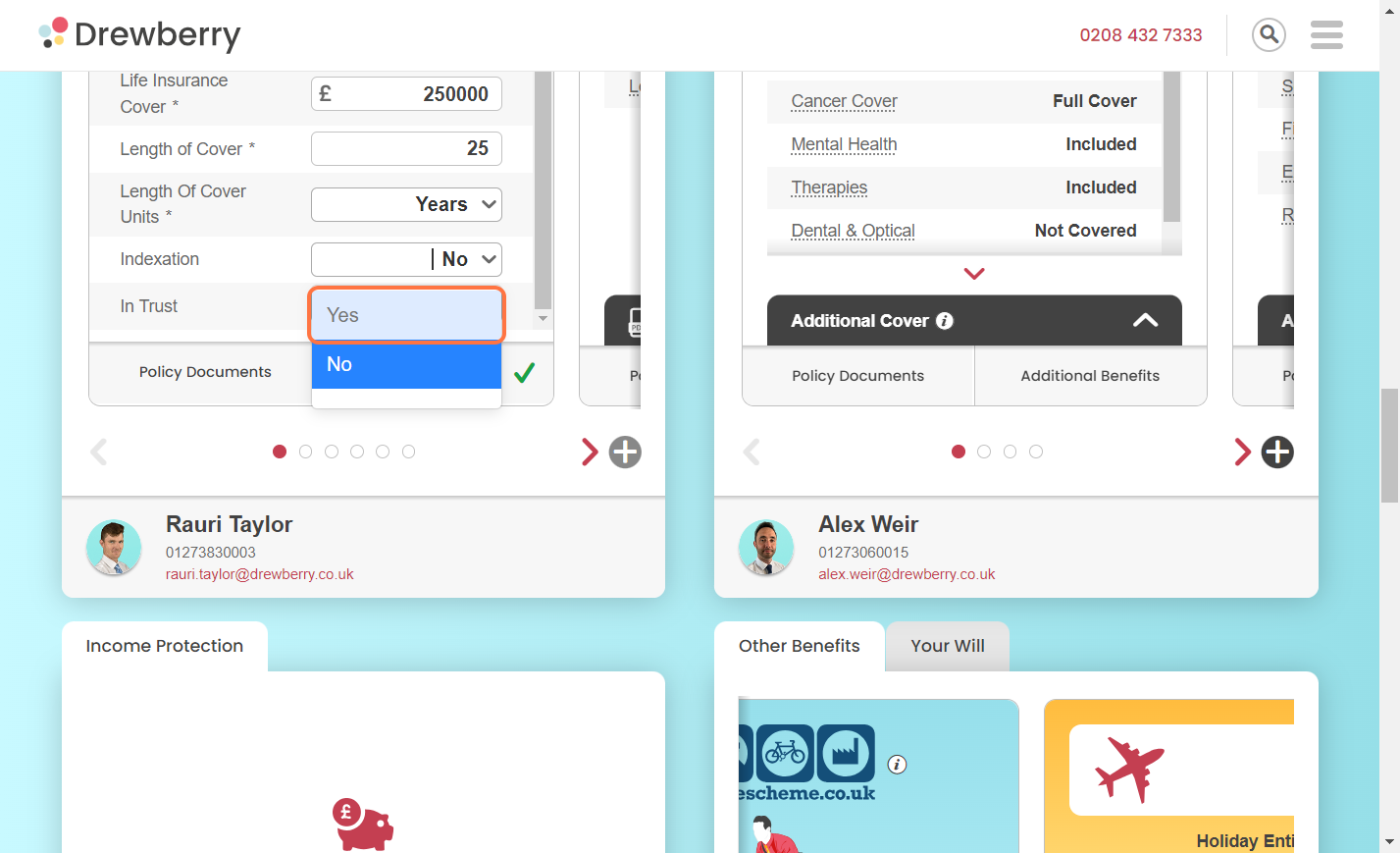
Step 4: Click The Green Tick
Once you’ve got all your policy details in the card, click the green tick at the bottom. It might take a moment to update.

Your card will update to show the details you’ve entered!
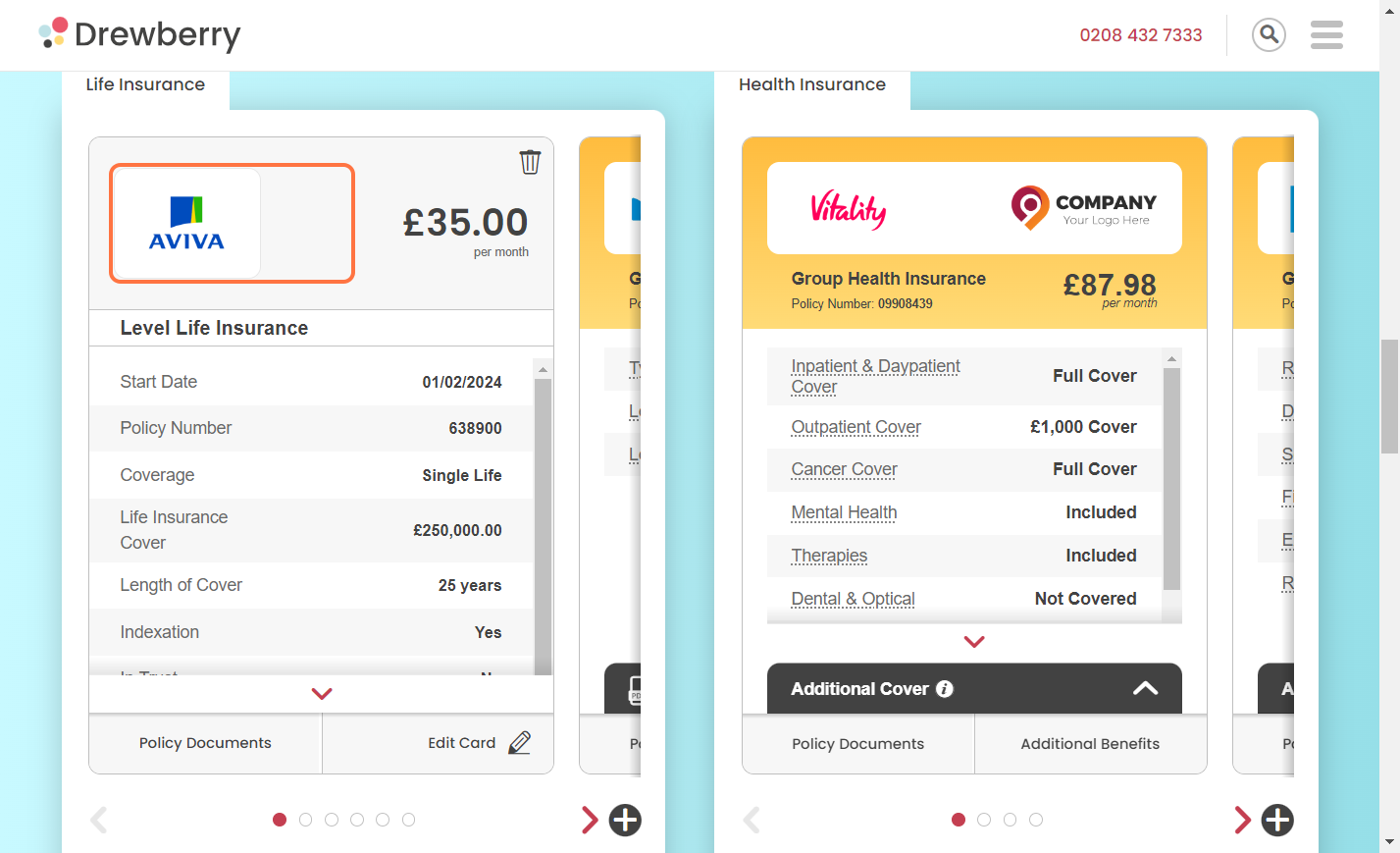
Step 5: Add Any Policy Documents
You also have the option to add policy documentation to your card. Click where it says “Policy Documents” and you’ll be prompted to add files.
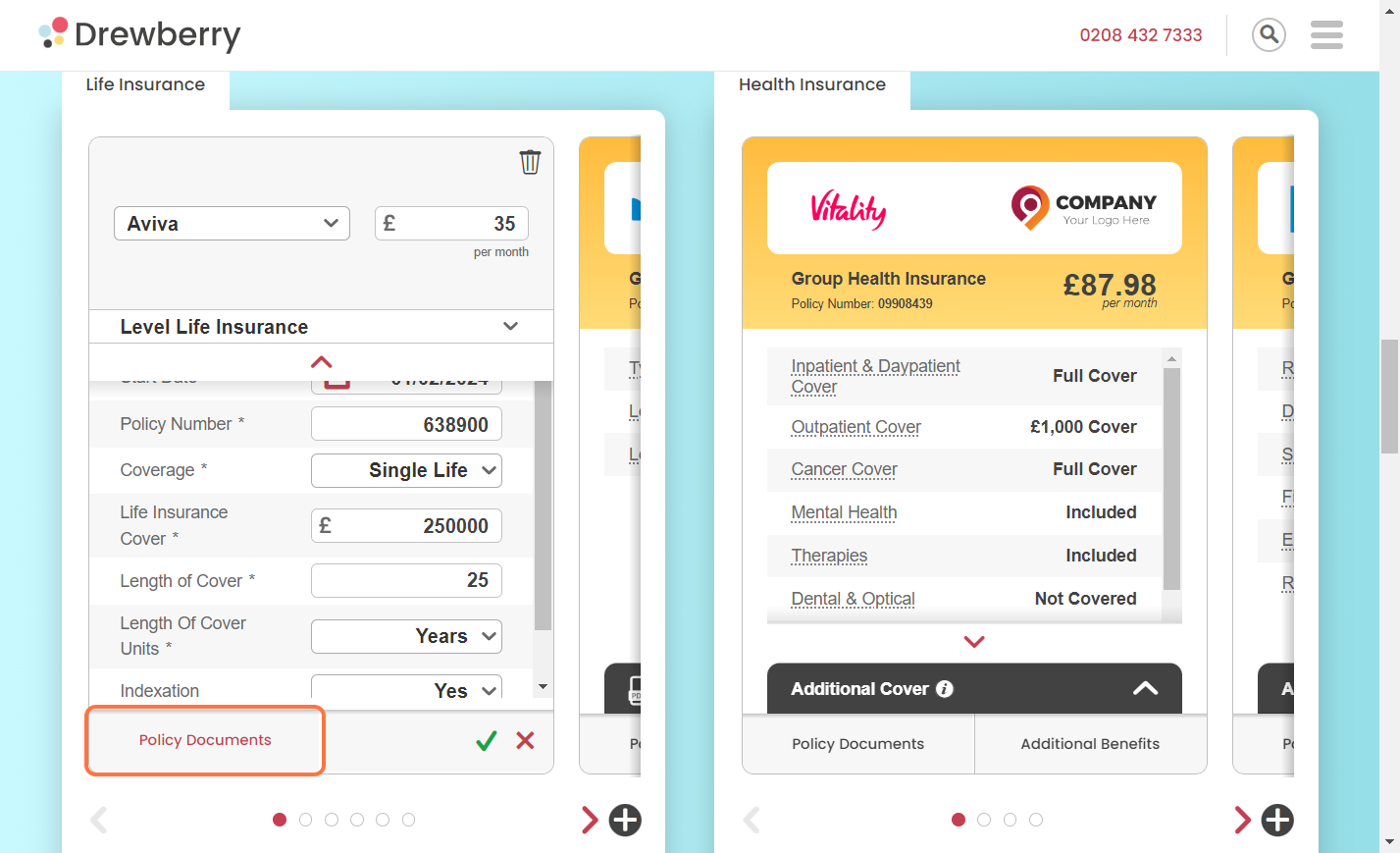
You can browse files on your device or simply drag and drop.

And you’re done! You now have a holistic overview of your financial protection, and can spot any gaps in your cover. Don’t forget, you have access to the Drewberry experts who can give you free advice and find you the best rates on personal protection insurance. Give us a call on [dynamic_number] or email help@drewberry.co.uk.
If you want to edit or remove your personal policy at any time, just head to the card and click either “Edit Card” or the bin icon on the top right.