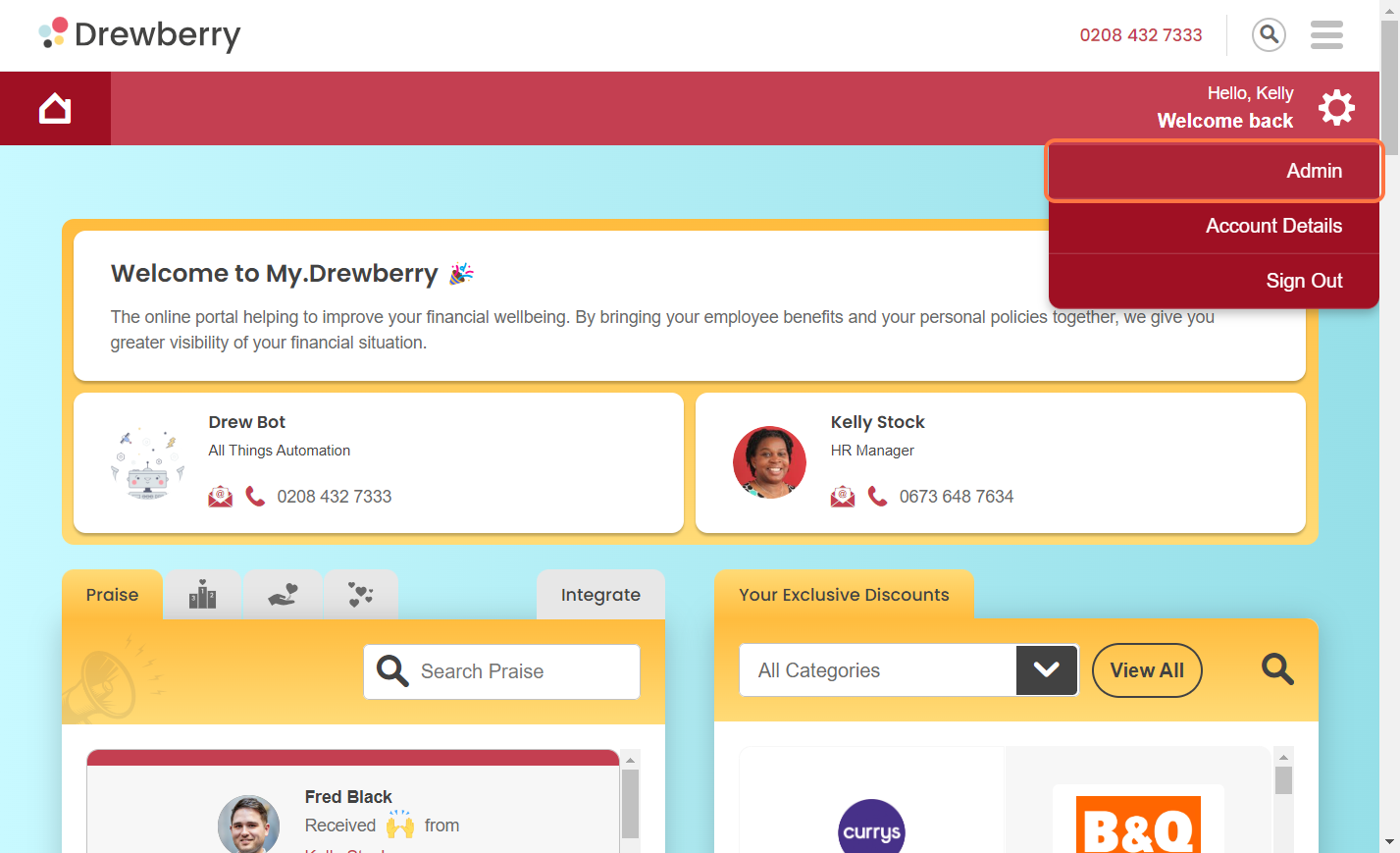Keeping your employees’ total reward statements up to date helps keep them in the loop. Find out how to add new benefits in My.Drewberry.
The total reward feature on the My.Drewberry platform is a useful tool. Your employees can see the total monetary value of the benefits and perks they receive from the company.
To ensure full transparency, it’s important to add any new benefits you implement. Core benefits, such as Health and Life Insurance, will be added automatically when you approve your employee’s benefit selections.
Other ancillary benefits, such as learning allowances, duvet days and company-paid lunches, have to be added manually. See how it all works below 🤩
How To Add Your Core Benefits To An Employee’s Total Reward Statement
The core benefits within the My.Drewberry platform include:
- Group Health Insurance
- Group Life Insurance
- Group Critical Illness Cover
- Group Income Protection.
These benefits are easy to add to an employee’s total reward statement. All you need to do is approve the task within the platform and it will automatically appear on the statement afterwards.
Log Into The Admin Centre
Log in and head to the admin centre.
To view an employees existing statement, go to the “Manage Employees” tab, find the employee’s name under the “Current Membership” section and click the down arrow.
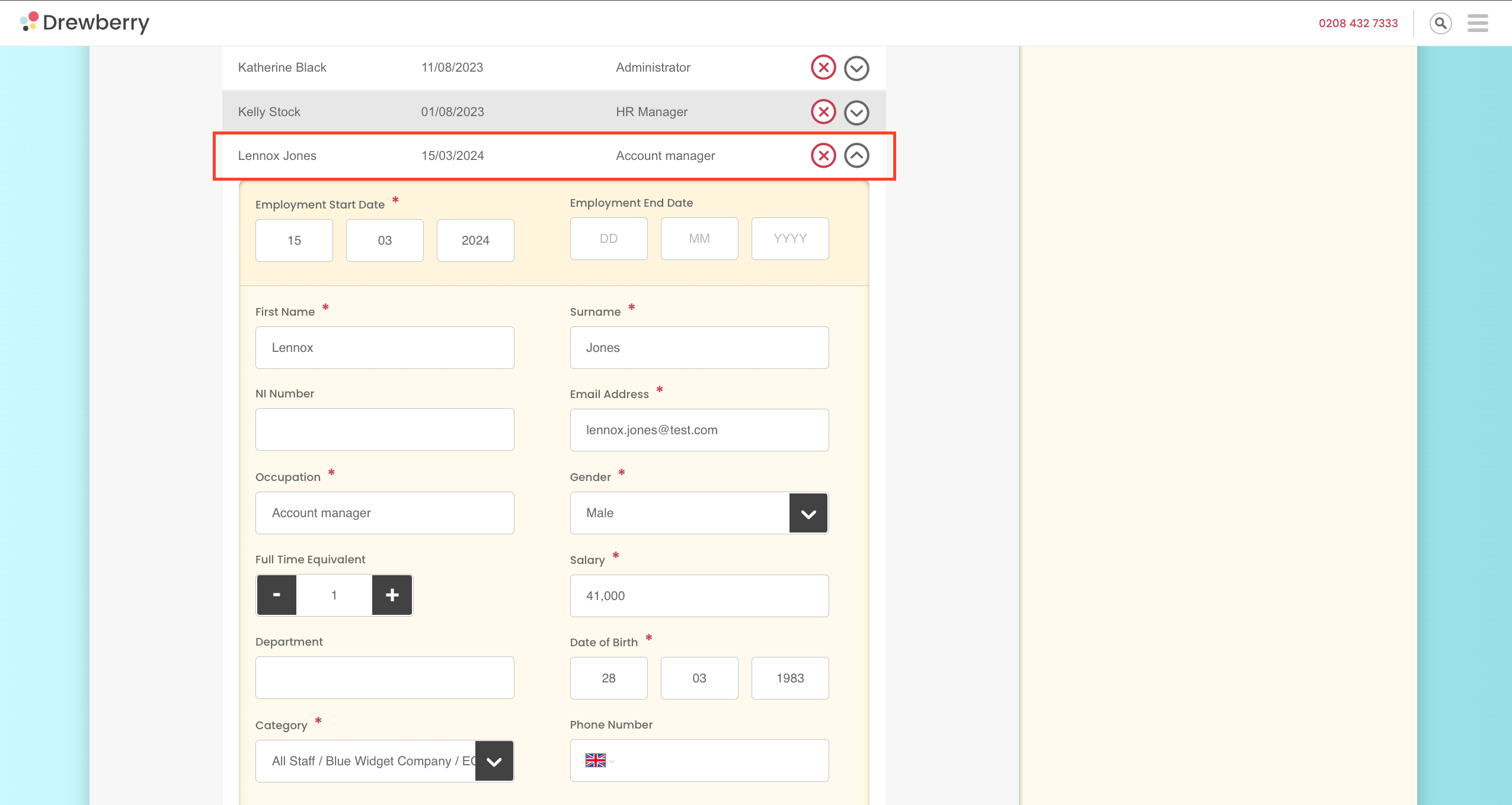
Scroll down and select “Benefits Summary”. This opens the employee’s current total reward statement.
In this example, their total reward includes salary and other basic company perks, such as holiday allowance, learning allowance, and free lunch.


Adding Benefits To Total Reward Via Task Approval
Let’s say you’ve just launched a Group Health Insurance scheme. For this benefit to show on the employee’s total reward statement, you will need to approve their benefit selection first.
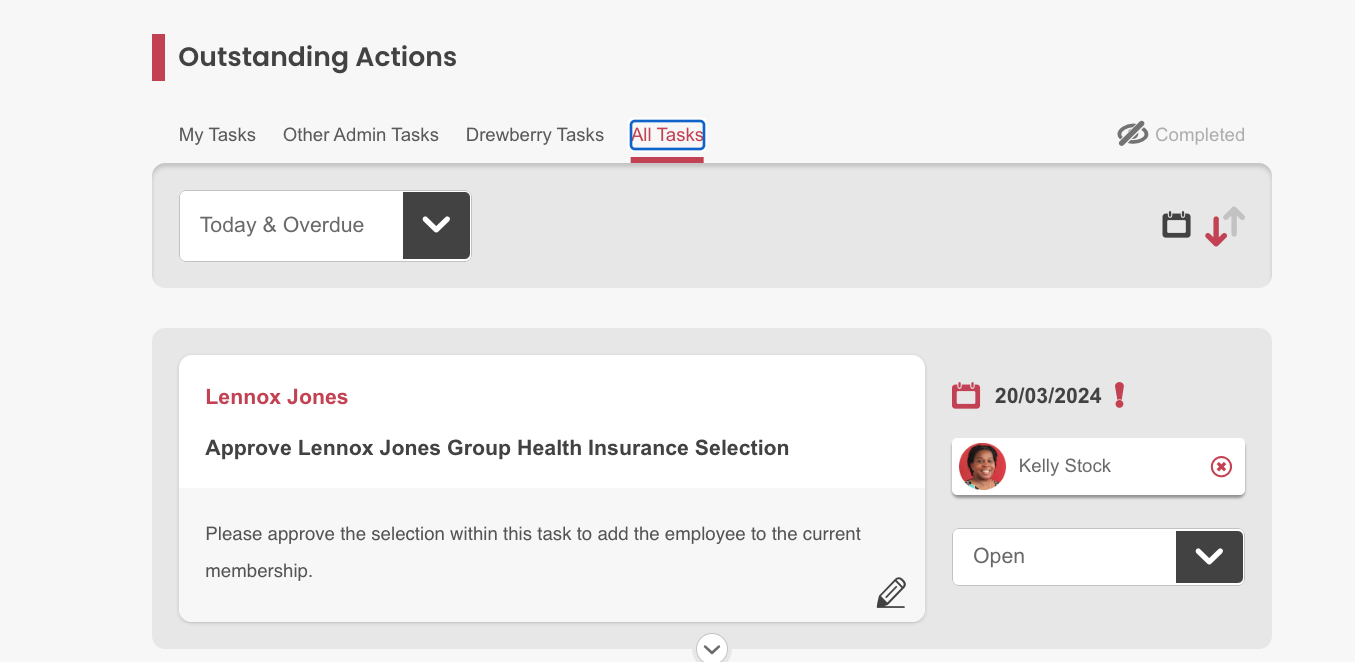
Once you have approved the employee’s benefit selection, their total reward statement automatically updates.
You can view the employee’s updated benefits summary within the “Health Insurance” tab (you can also view the total reward statement from within any of the core benefit tabs if the employee is a current member). The Group Health Insurance details will have been added to their statement. Your employee can see their statement on their side of the portal, as a card on their My.Drewberry dashboard.
Every time you approve a benefit selection, the total reward statement updates.
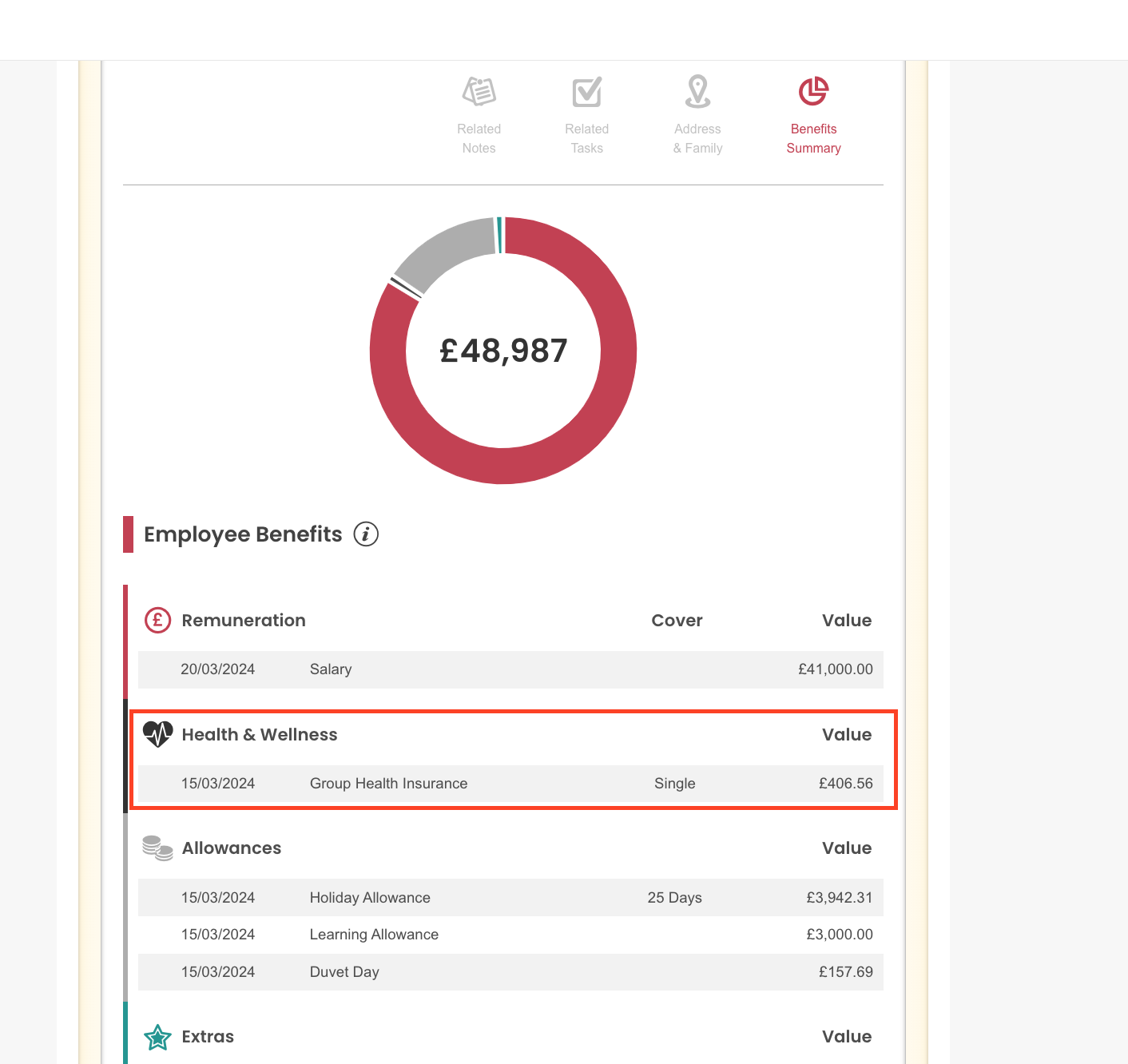
How To Add Other Ancillary Benefits To Total Reward Statements
You can also manually add perks which sit outside of the core benefits (Group Health Insurance and Group Life Insurance) for example things like learning allowances, duvet days…even Friday lunches.
Step 1: Go To The “Total Reward” Tab
To add these additional perks to your employee’s total reward statement, you have to upload the data manually. To do this, you need to go to the ‘Total Reward” tab and then select “Upload / Update Bulk CSV”.

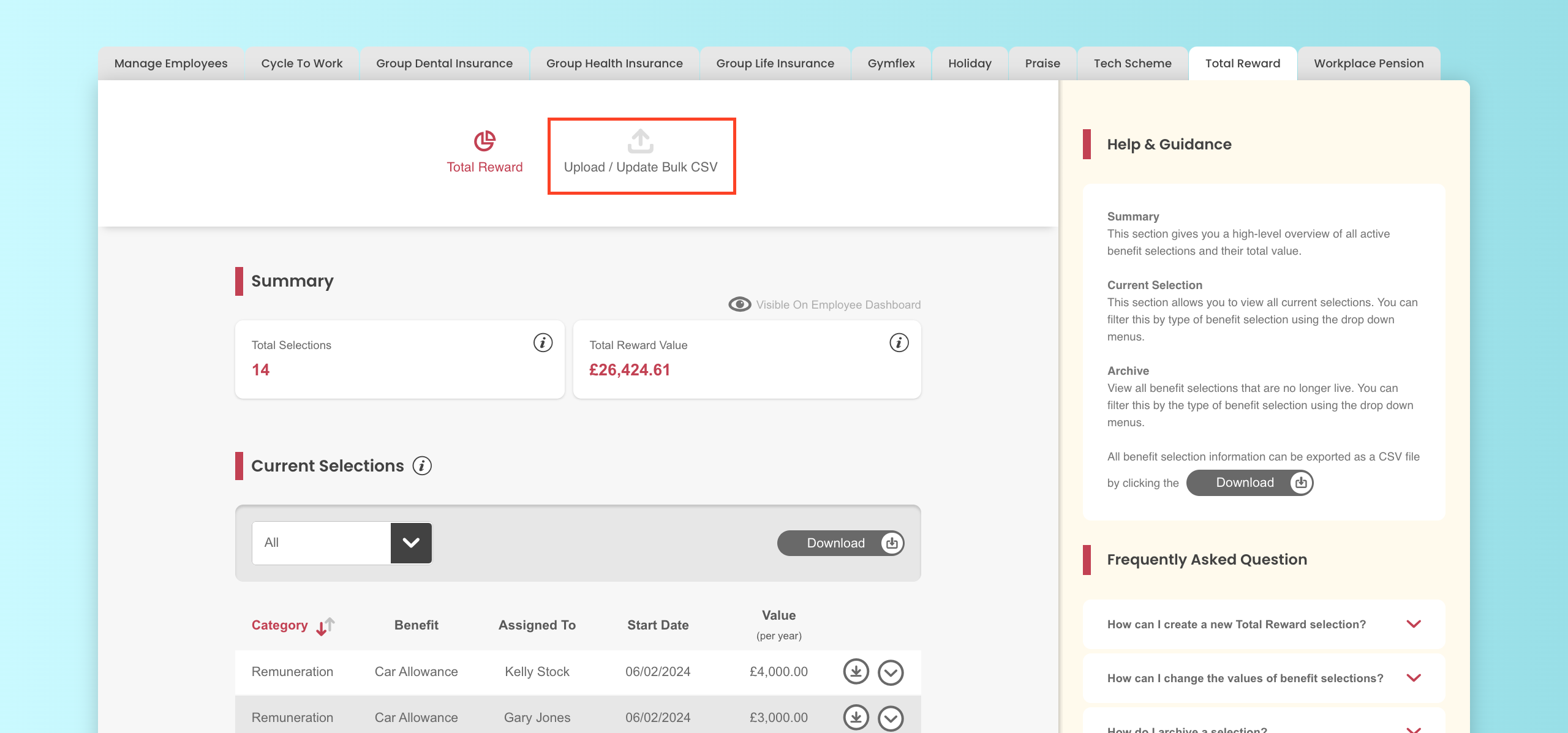
Step 2: Download Data Template
We know manually adding data is time consuming, so we’ve created templates to help you get started. Click “Template CSV”. A download will begin.
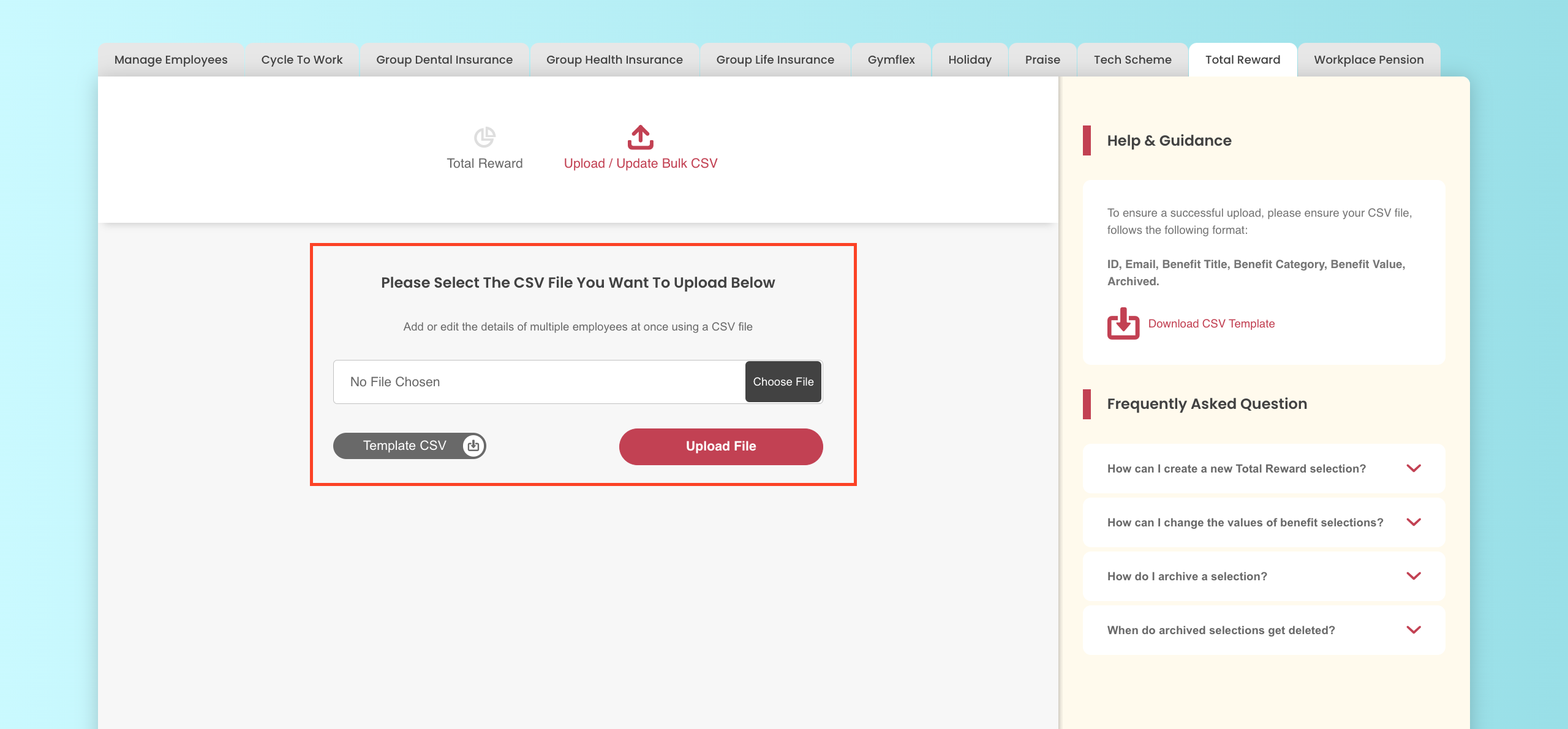
Once the file is downloaded, open the file in spreadsheet software, such as Google Sheets or Excel.
Step 3: Input Benefit Data
The data sheet template includes the following fields to add data into:
- ID (employee ID)
- Start date
- Name of benefit
- Category of benefit
- Benefit Value
- Archive status.
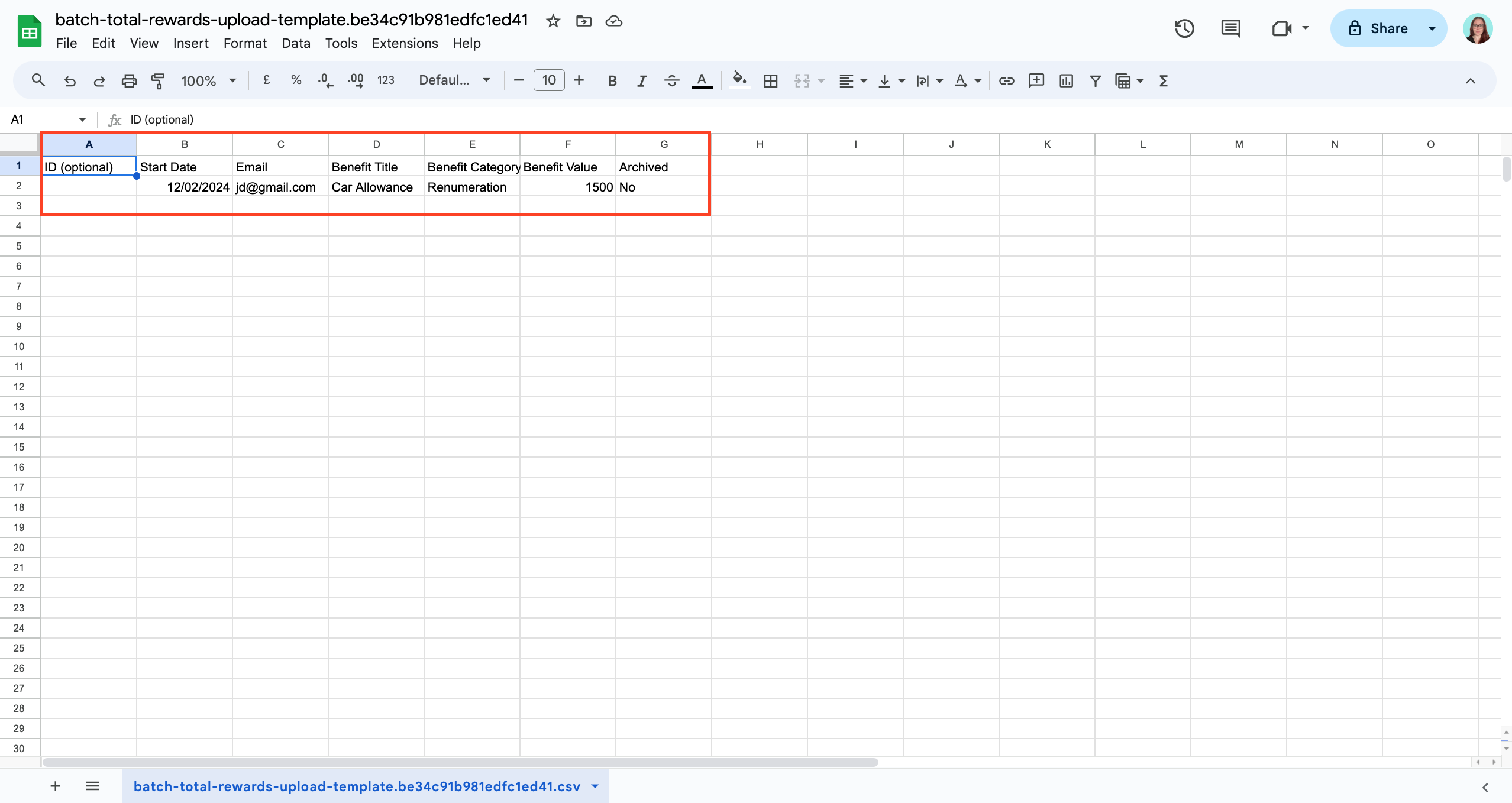
Once you have correctly added data to the sheet, make sure to save the file and name it accordingly.
Step 4: Upload Data File
Return to the “Total Reward” tab in the My.Drewberry Admin Centre. Choose the file you want to upload and select “Upload File”.
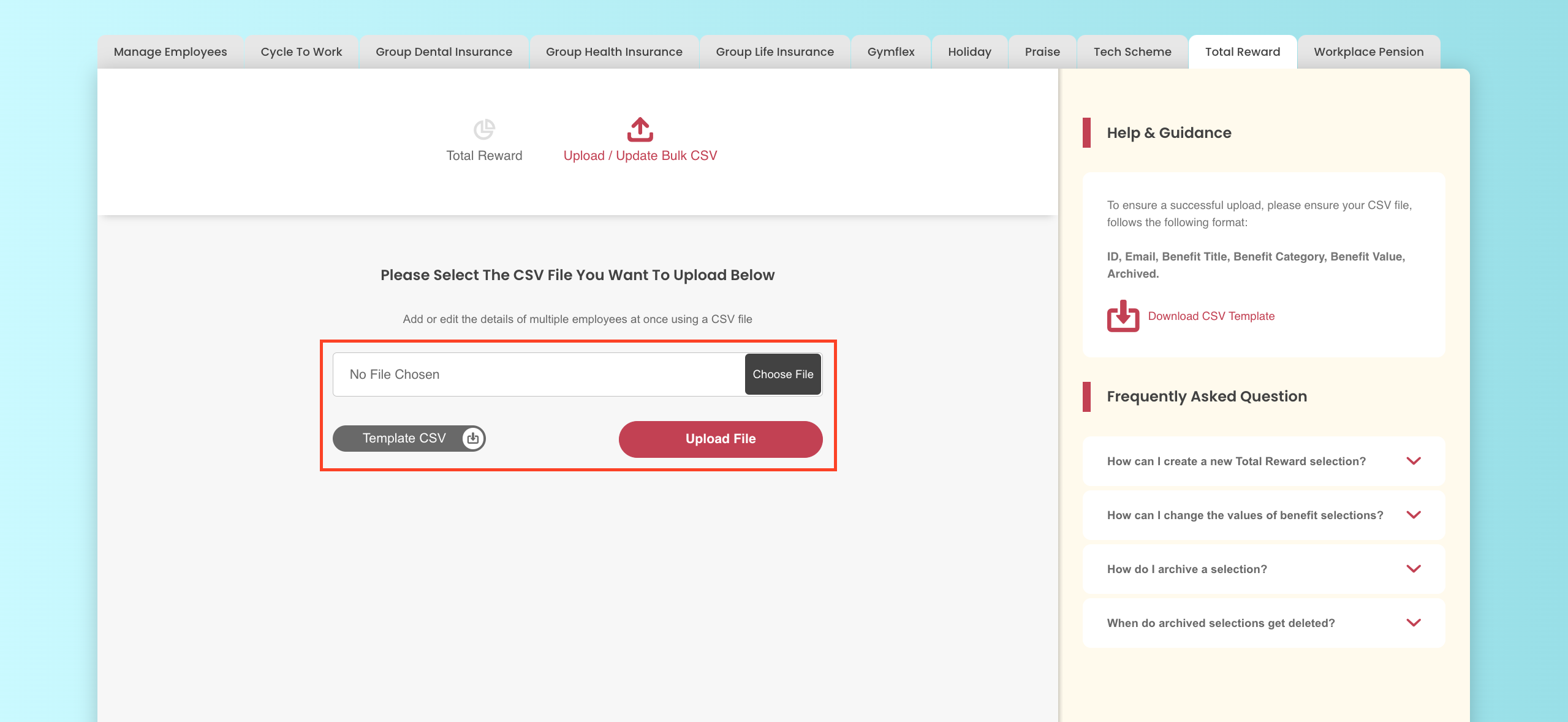
You will be asked to check the field names match the My.Drewberry required field names. Click “Continue”. The data will begin processing.
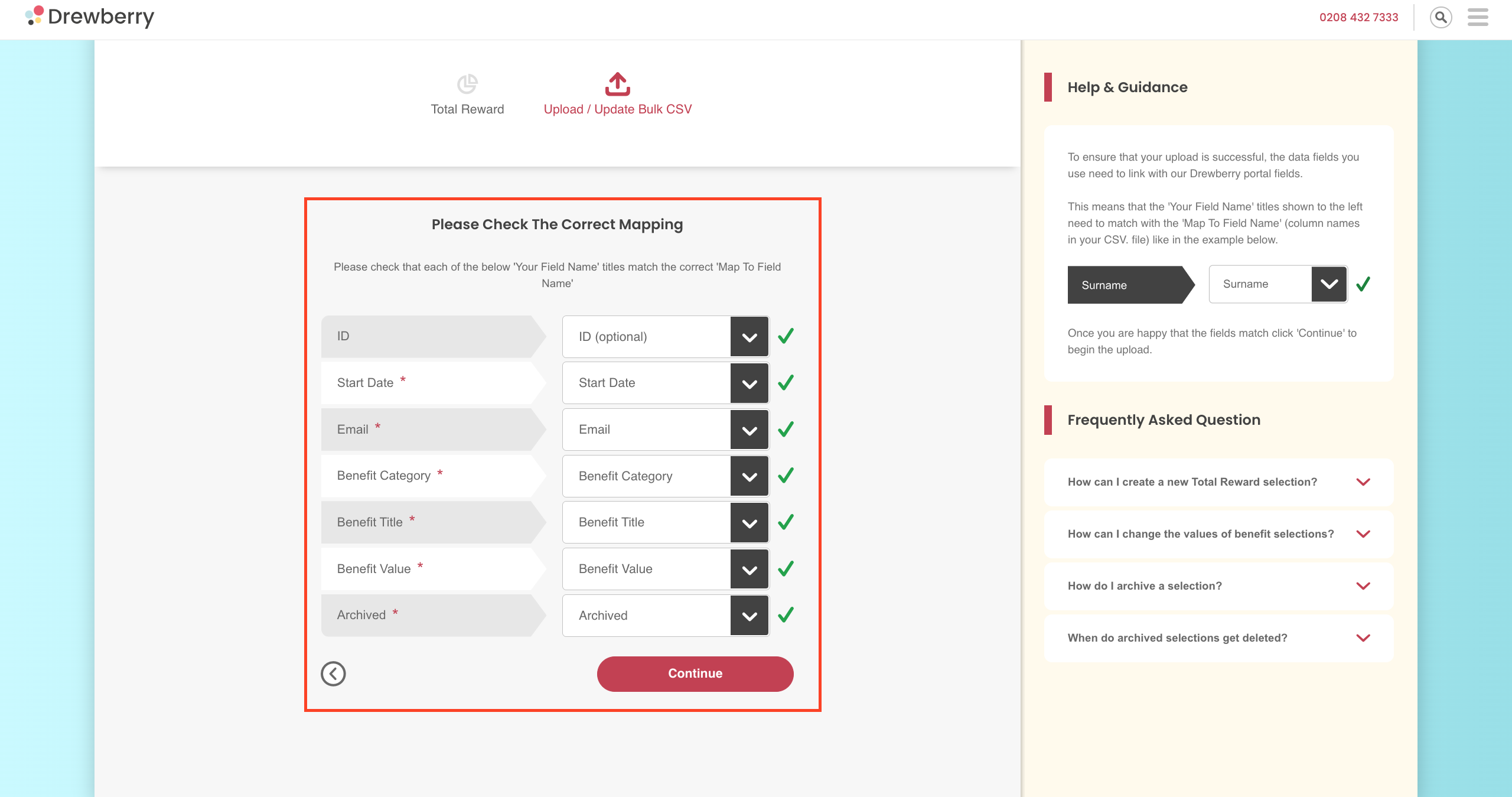
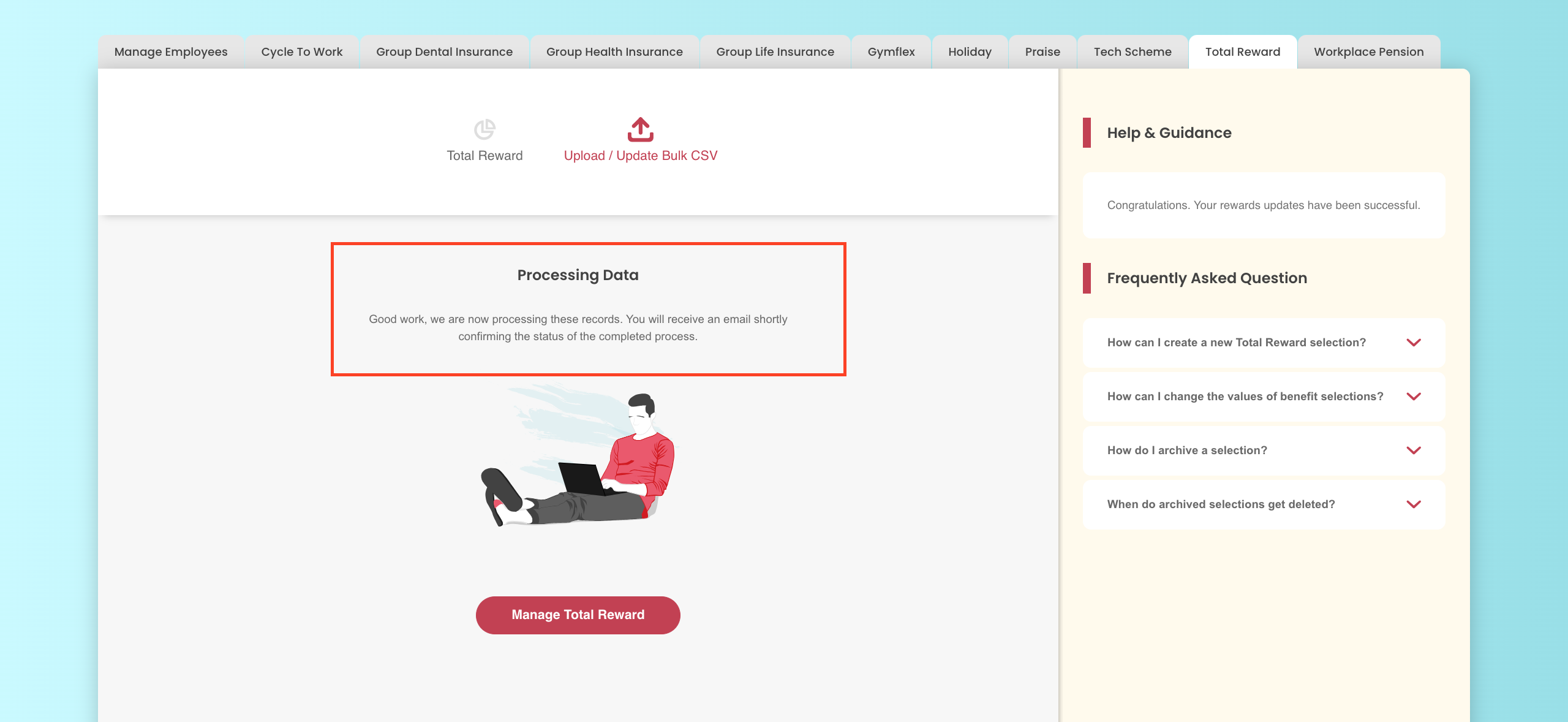
Once the data has been uploaded, you can view the new benefit in the “Total Reward” section under “Current Selections”.
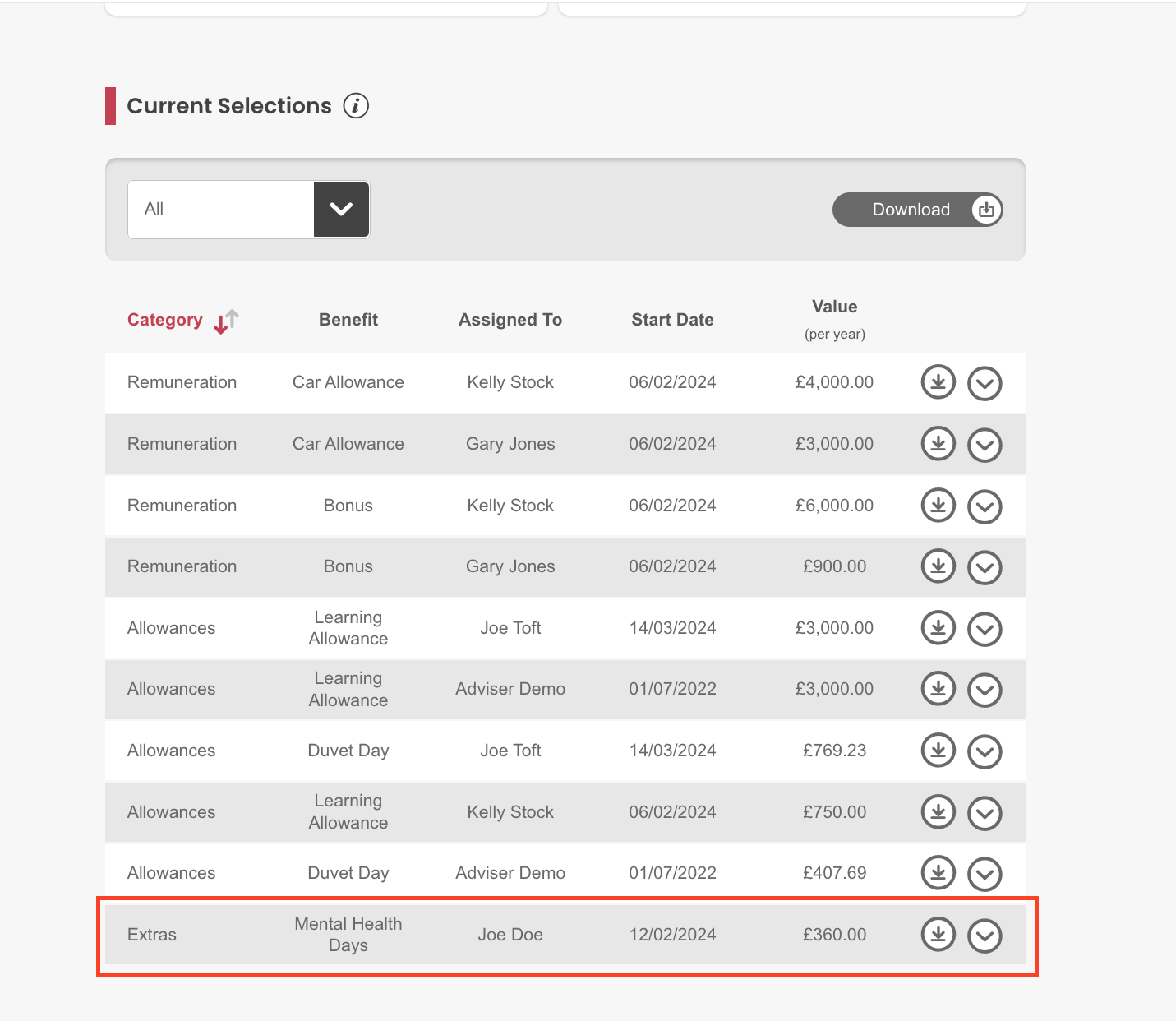
Provided you have added the correct data, the new benefits will be added to the employee’s total reward statement. Lets say you offer a set number of allowable Mental Health Days and upload this to the platform, the benefit would be added to the benefit category you stated on the CSV upload. In this case they have been added under “Extras” as you can see below.
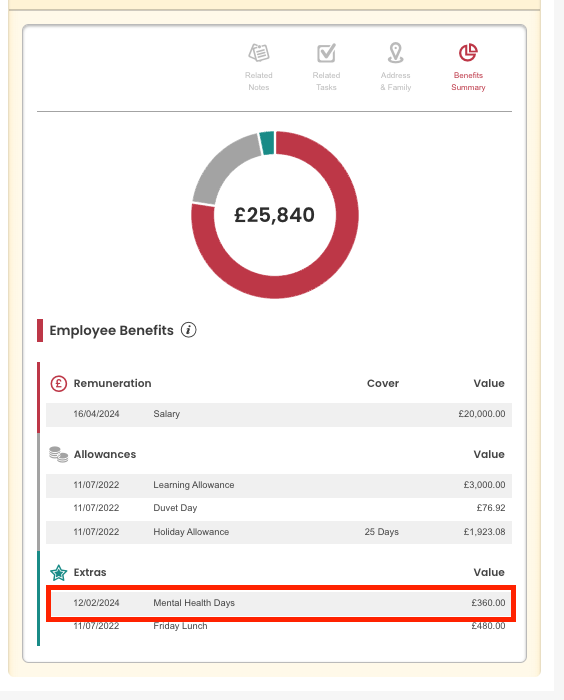
Total Reward Statement Visibility
We know that you might not always want to show the total reward statement on the employee portal. For example you might want to turn it off when updating benefits or implementing new ones. This is where our handy visibility tool comes into play. To use this functionality, you need to go to the “Total Reward” tab and then click “Visible On Employee Dashboard”.
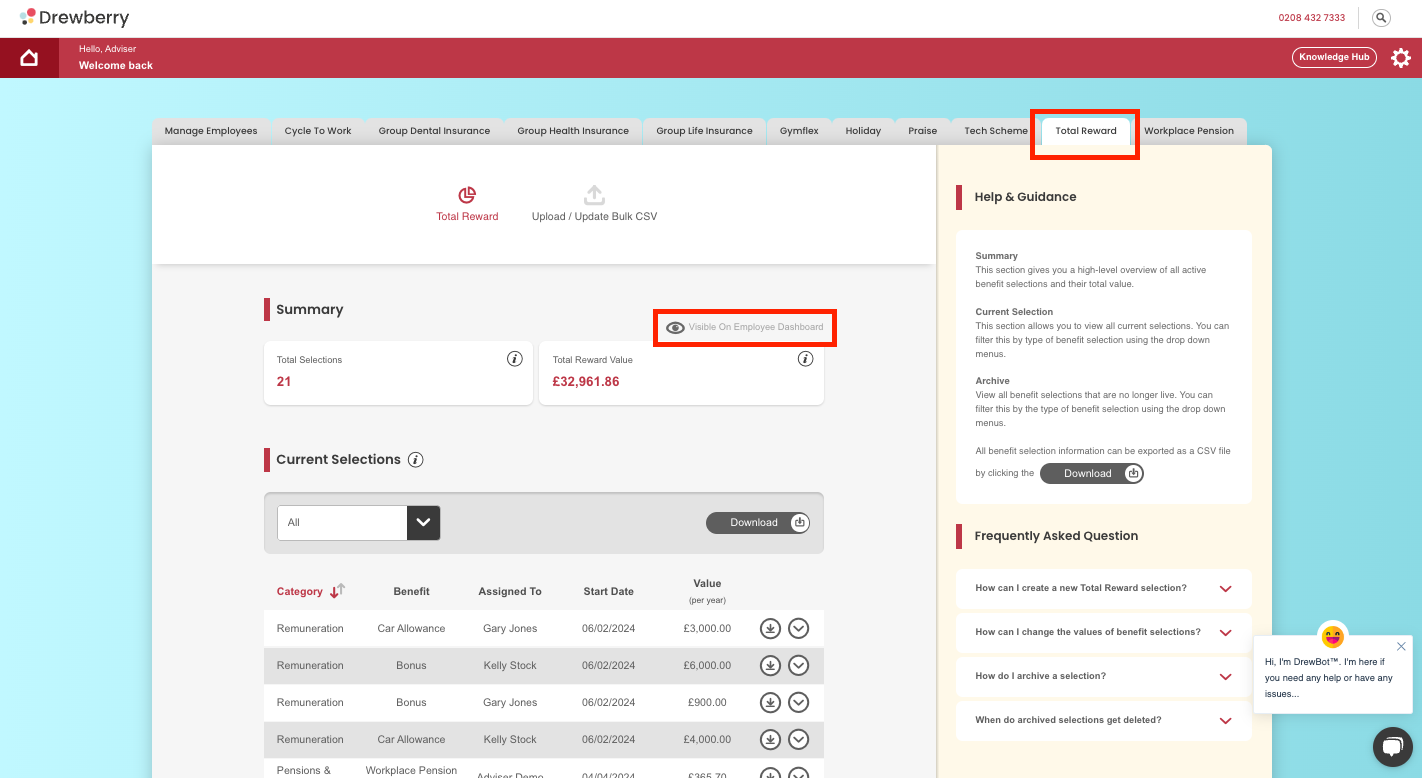
A confirmation pop up will appear. Select “Confirm” if you wish to hide the feature for the time being.
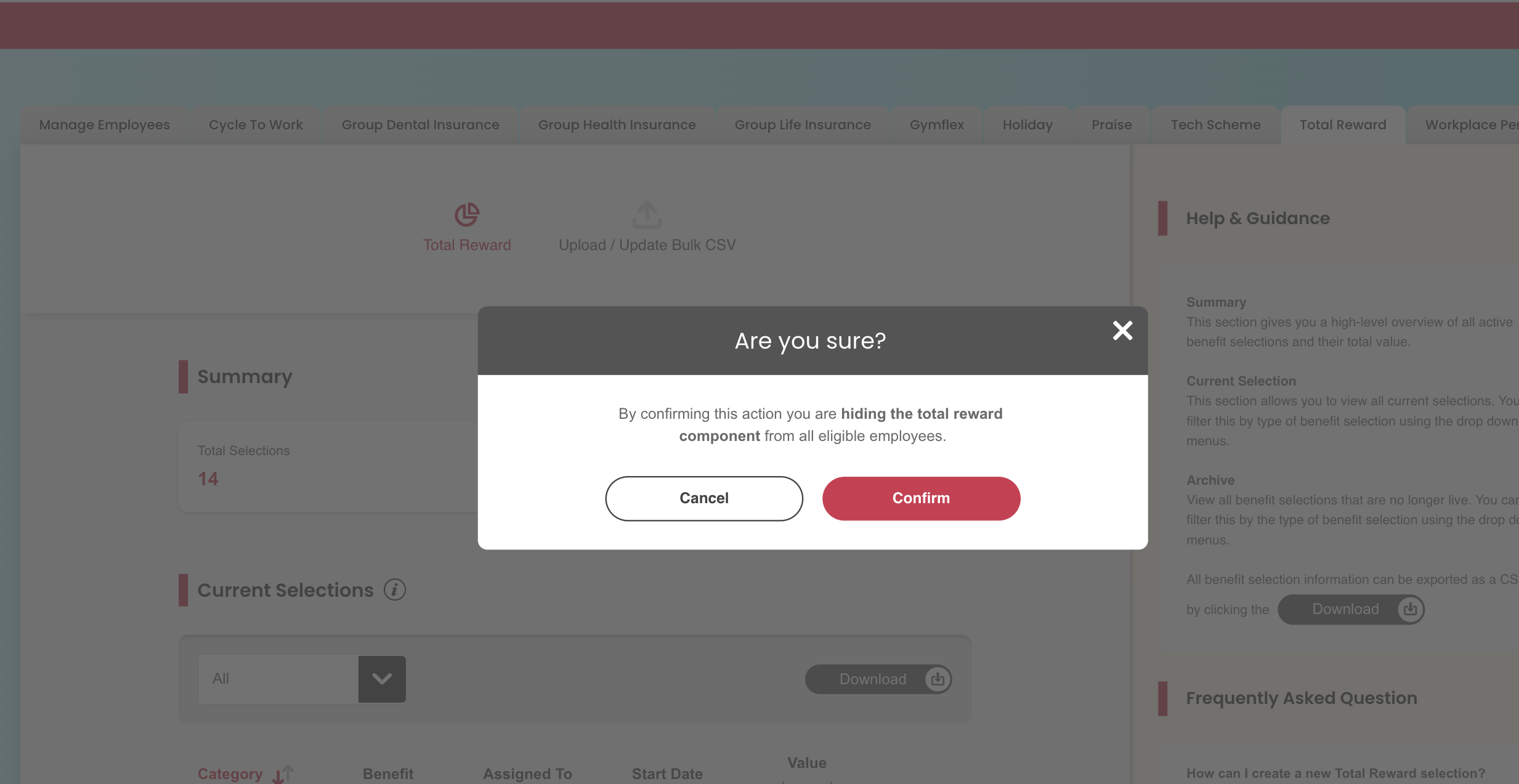
Once you have confirmed, you will see that the eye icon has changed and it shows that total reward statements are currently hidden.
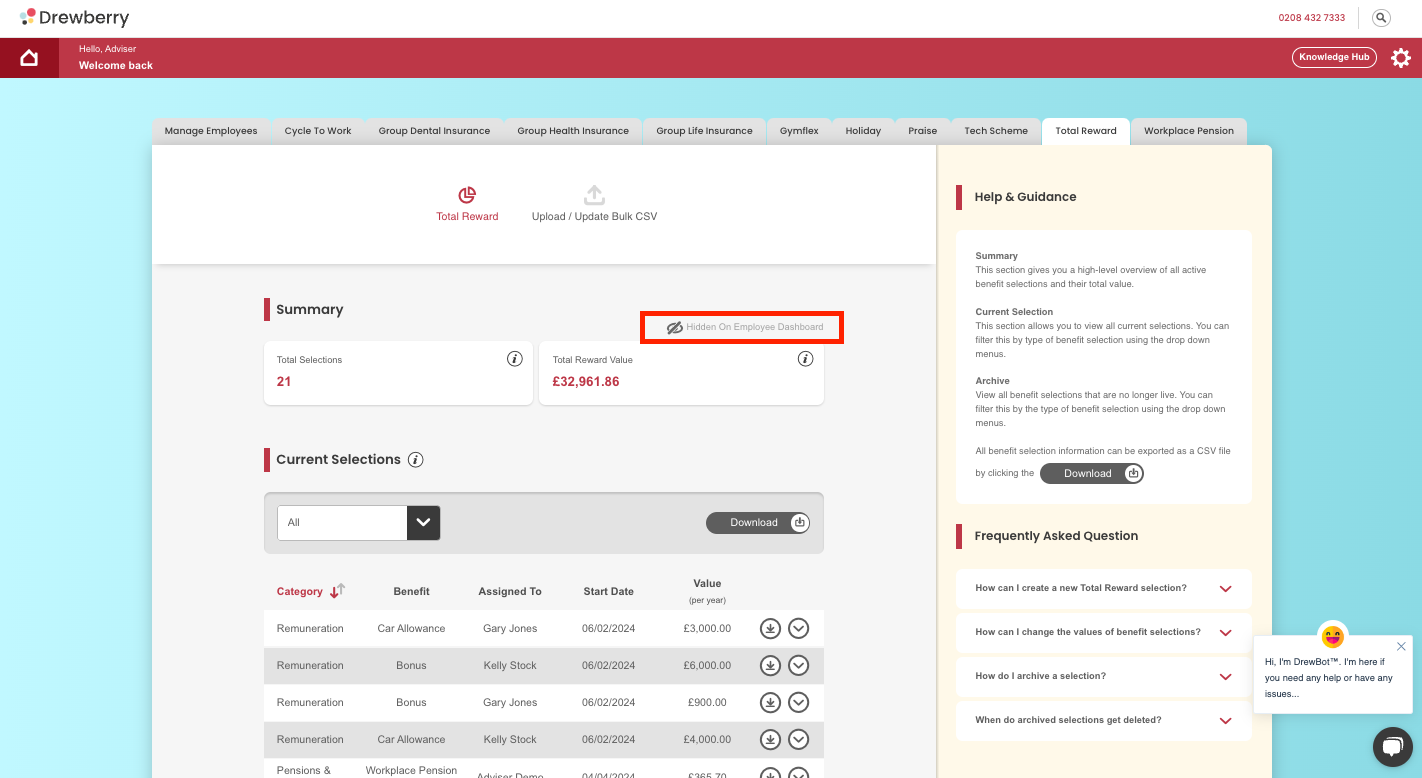
To turn the statements back on, all you need to do is select the “Hidden On Employee Dashboard” button and then confirm you are happy for them to become visible again.
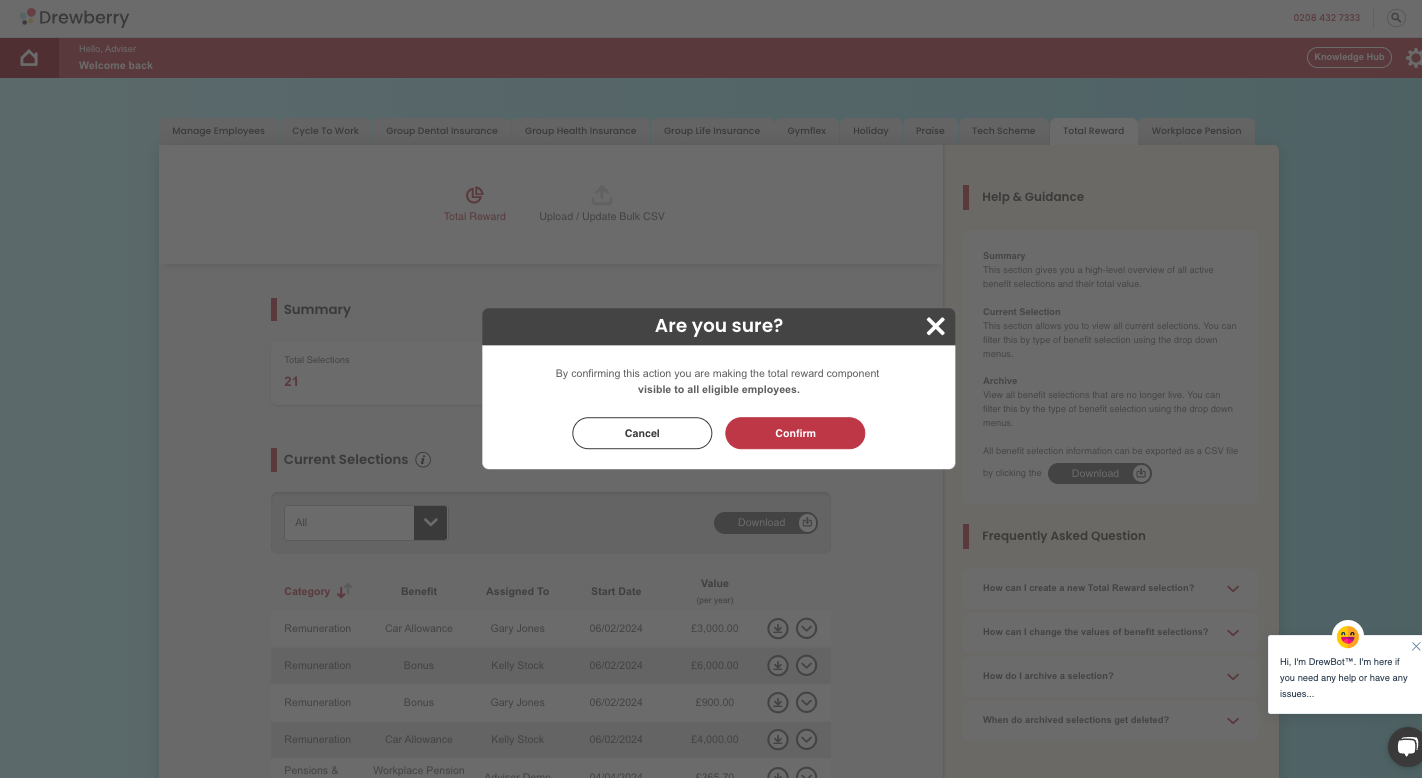
Once you click confirm, the statements will reappear on the employee dashboards.