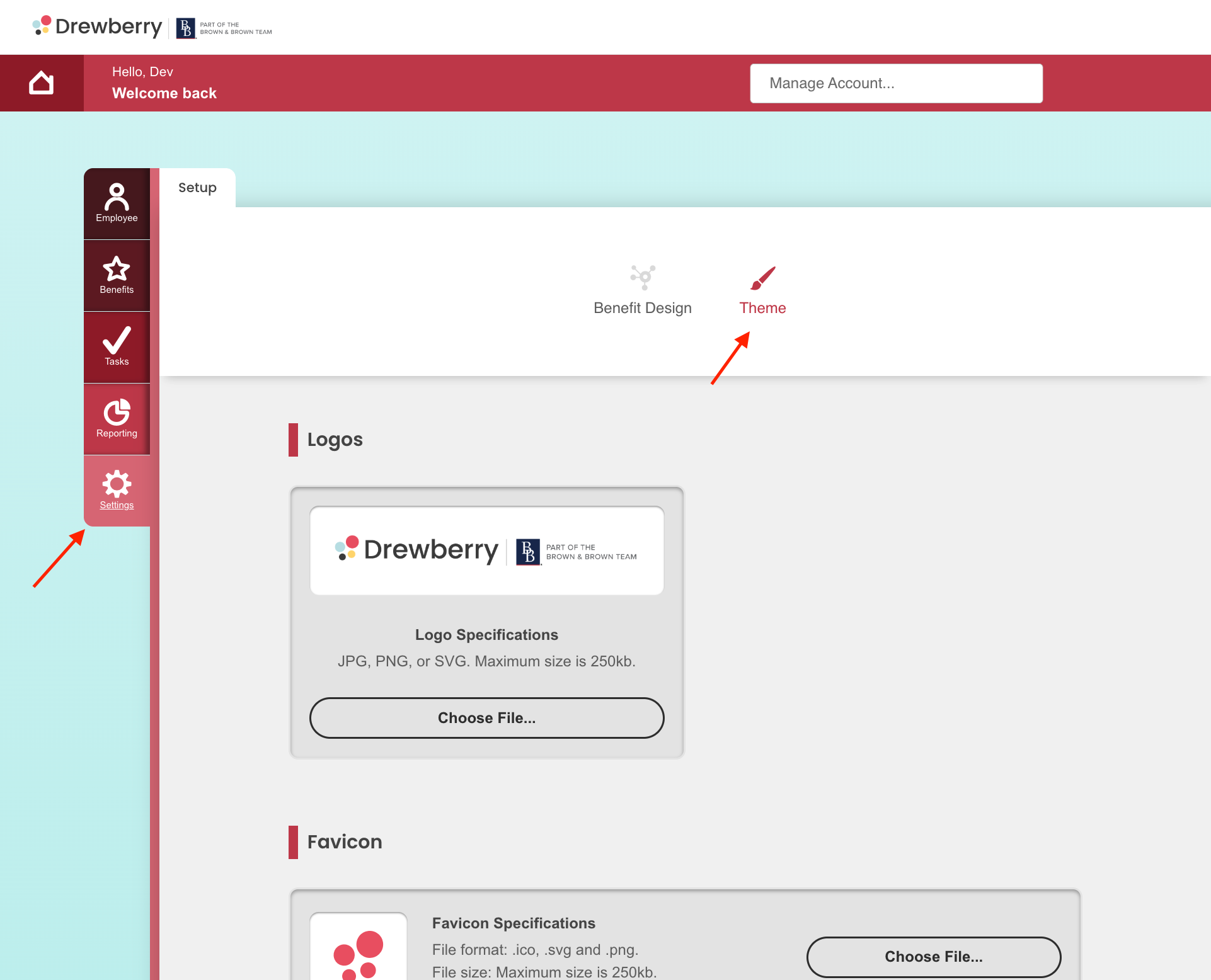We understand the importance of creating a familiar and engaging experience for your employees. That’s why My.Drewberry includes customisation options, allowing you to tailor key elements of the platform to better reflect your company’s brand.
This guide will walk you through everything you need to know to make these updates with ease.
Here’s what you can customise:
- Change the theme colour
- Update the company logo
- Modify the favicon (browser icon)
- Update the platform title (Full Platform Only)
- Customise the welcome message (Full Platform Only).
See Customisation In Action 👇
How To Customise My.Drewberry
With just a few clicks, you can personalise key elements to better suit your organisation’s needs. Follow the steps below to get started.
Step 1: Accessing the Customisation Setting
Log in to the My.Drewberry admin portal, then head to the ‘Settings’ section. From there, click on the ‘Theme’ icon at the top of the ‘Setup’ tab to begin customising the platform.
Step 2: Updating the Company Logo
Scroll to the Logos section and click ‘Choose File’. Select the image file from your device (recommended format: JPG, PNG or SVG, max size 250kb).
The uploaded logo will replace the default My.Drewberry branding.
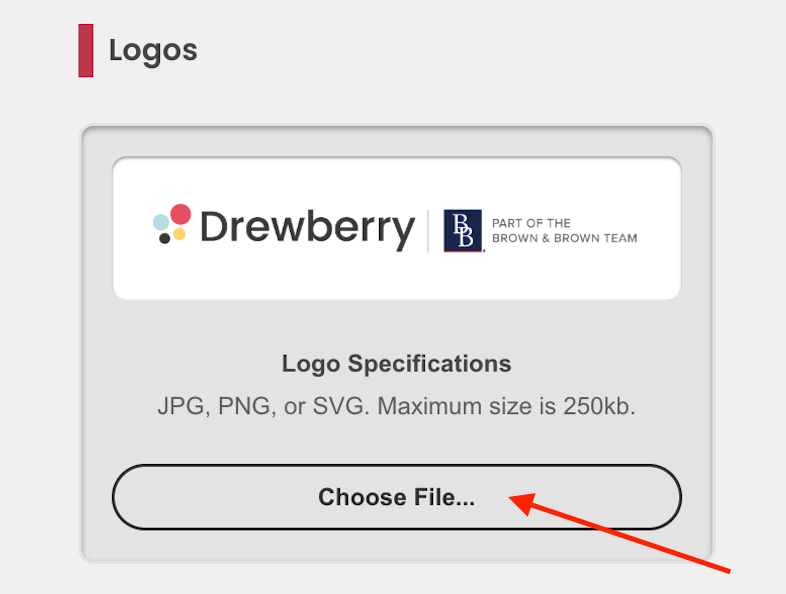
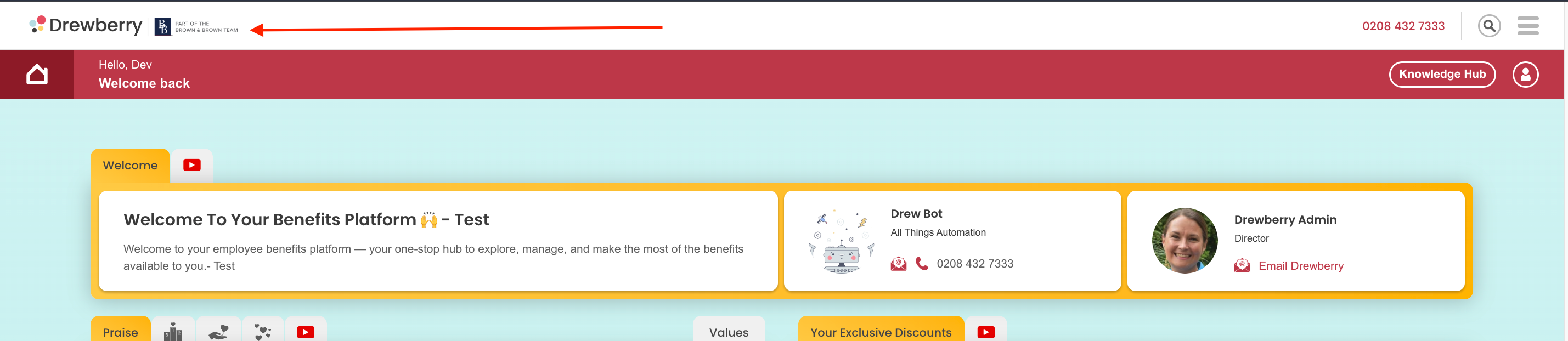
No Other Changes Needed
If you only want to change the logo, scroll to the bottom of the page and click ‘Save Changes’ to confirm the update. If you want to make further updates continue to step 3.
Step 3: Modifying the Favicon (Browser Icon)
Scroll to the Favicon section and click ‘Choose File’. Select the image file from your device (recommended format: ico, svg, png, Max size 250kb, square up to 1024px).
![]()
![]()
If you don’t need to make any other changes scroll to the bottom of the page and click ‘Save Changes’.
Step 4: Updating the Platform Title & Welcome Body
To update the platform title, navigate to the ‘Welcome Title’ section and enter your preferred text (minimum 10 characters).
To update the ‘Welcome Body’, scroll down to the section just below the ‘Welcome Title’ and customise the message to suit your needs.
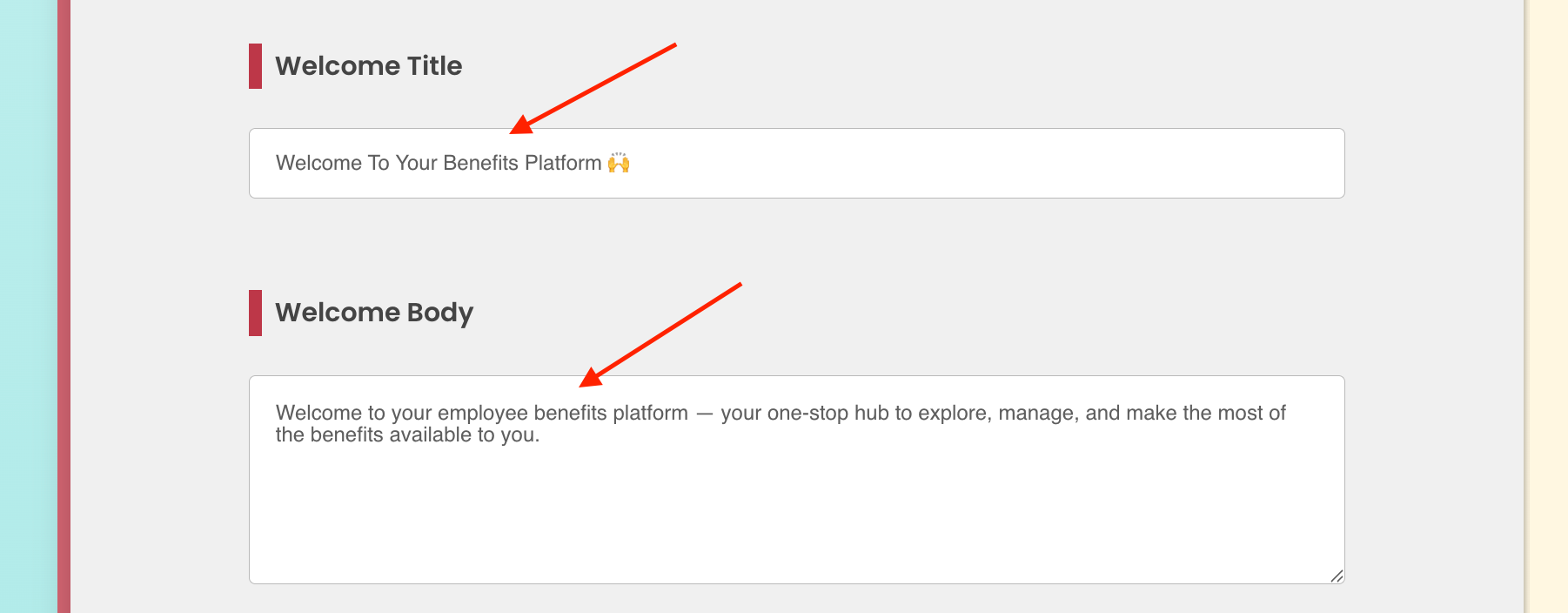

If no other changes are needed, scroll down to the bottom of the page and click ‘Save Changes’ to update.
Step 5: Changing the Theme Colour
To change the colour of the My.Drewberry platform select a theme colour from under the ‘Preset Theme’ section. You can view what the colours will look like in real time in the preview box below.
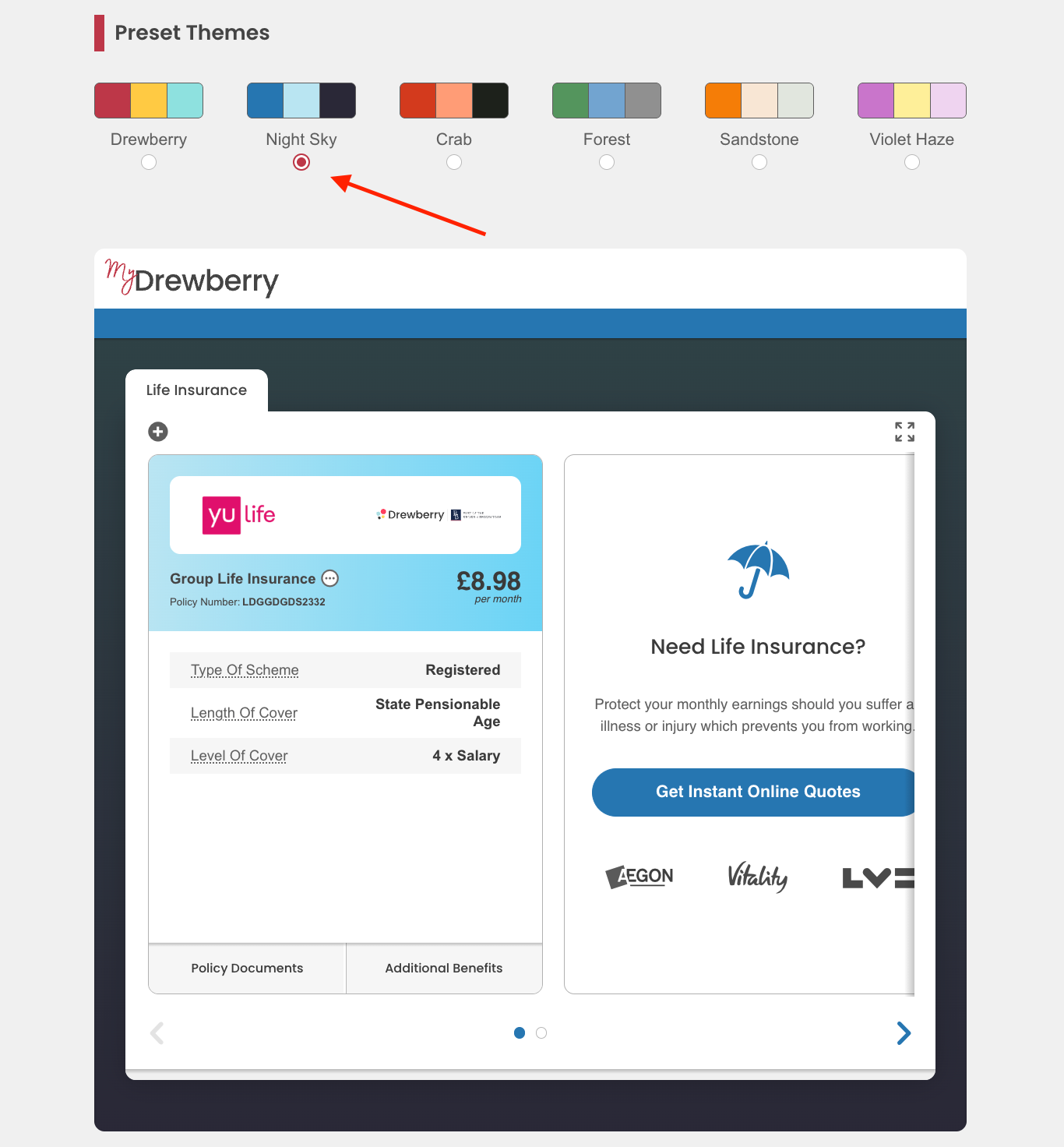
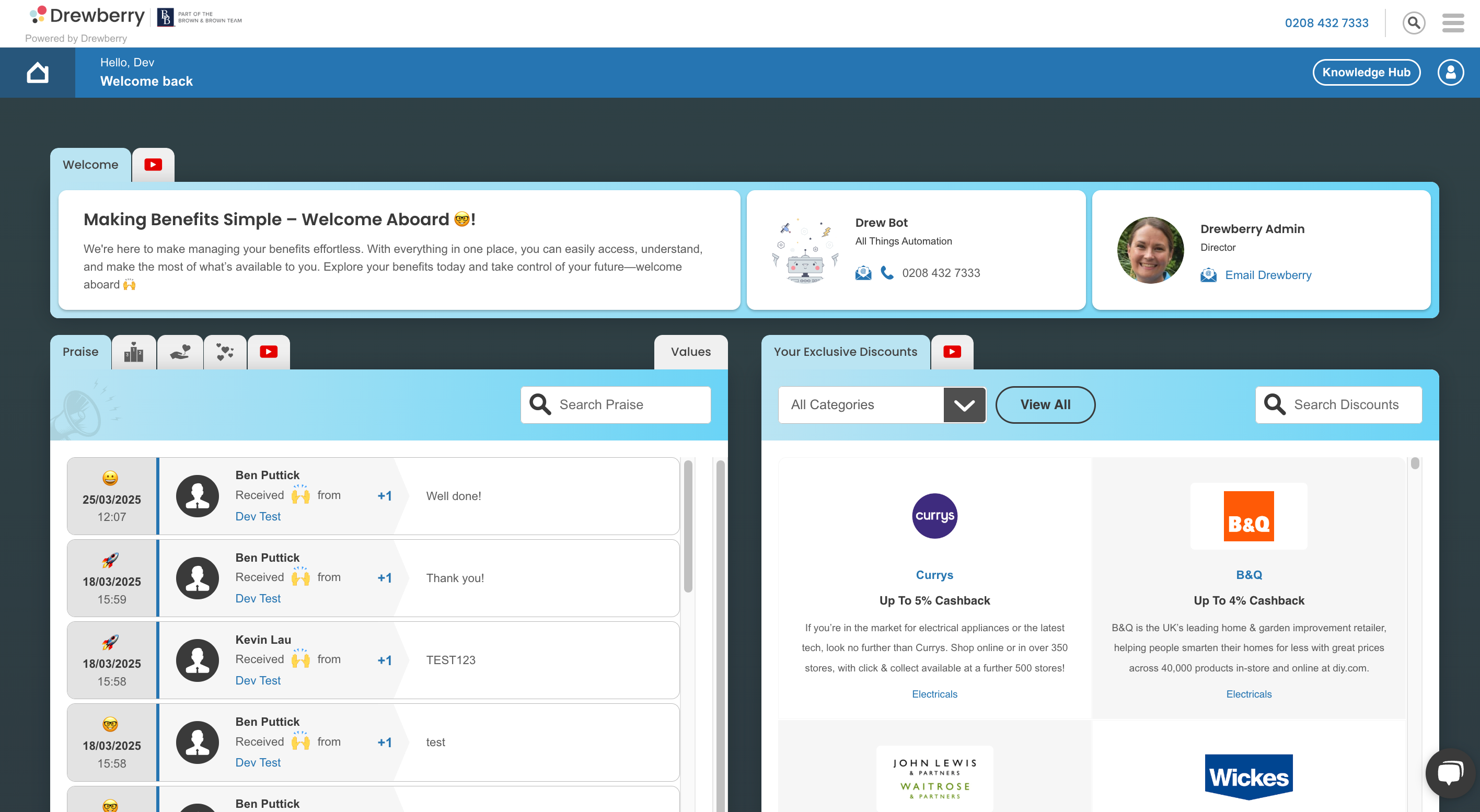
Step 7: Applying Changes
Once you’ve customised your platform, scroll to the bottom and click ‘Save’ to apply your changes.
If you need to undo any updates, simply click ‘Reset’ to restore the original settings.
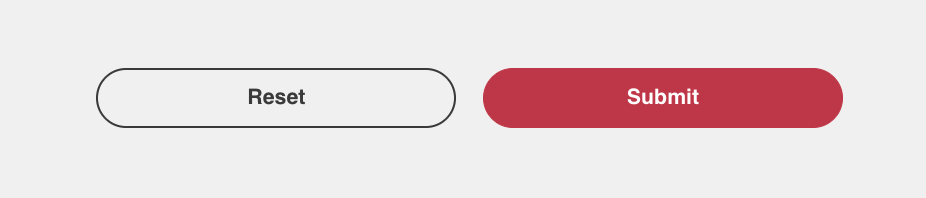
Step 8: Reviewing Changes
To view all your changes, navigate to the homepage to review the updates. If further adjustments are needed, return to the Customisation settings in your My.Drewberry Admin Centre.
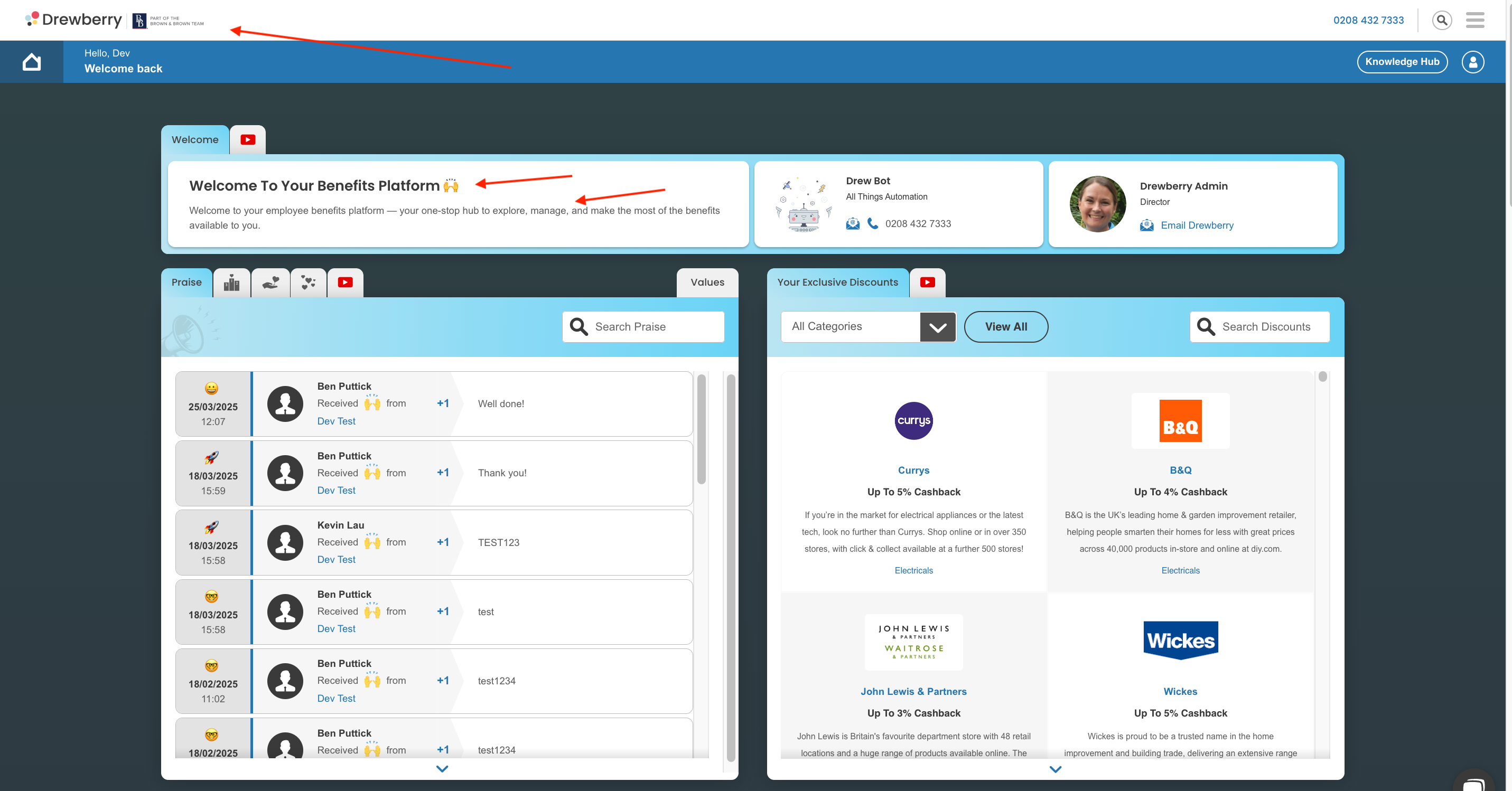
Need Help?
If you have any questions or need assistance with the customisation feature, your Benefits Consultant is here to help—just get in touch, and they’ll be happy to assist 🤓